LinuxでNetworkManagerを使用するにはどうすればよいですか?
LinuxでNetworkManagerを実行するにはどうすればよいですか?
NetworkManagerで/etc/ network / interfacesで有効になっているインターフェースを処理する場合:
- / etc / NetworkManager/NetworkManagerでmanaged=trueを設定します。 conf。
- NetworkManagerを再起動します:
LinuxでのNetworkManagerの使用は何ですか?
NetworkManagerは、ネットワークデバイスと接続を管理し、利用可能な場合はネットワーク接続をアクティブに維持しようとするシステムネットワークサービスです 。イーサネット、WiFi、モバイルブロードバンド(WWAN)、PPPoEデバイスを管理すると同時に、さまざまなVPNサービスとのVPN統合を提供します。
NetworkManagerはどのように機能しますか?
NetworkManagerを使用する主な利点は次のとおりです。ネットワーク管理を容易にする:NetworkManagerはネットワーク接続が機能することを保証します 。システムにネットワーク構成がないがネットワークデバイスがあることを検出すると、NetworkManagerは一時的な接続を作成して接続を提供します。
NetworkManagerアプレットをクリックします メニューを表示するアイコン。ワイヤレストグルスイッチがオンに設定されていることを確認します。使用可能なワイヤレスネットワークのリストから、接続するワイヤレスネットワークの名前を選択します。パスワードの入力を求められたら、接続するワイヤレスネットワークのパスワードを入力します。
NetworkManagerのマスクを解除するにはどうすればよいですか?
変更を元に戻す場合は、次の手順に従います。
- ターミナルを開き、sudo-sを実行します。 …
- 次のコマンドを使用してNetworkManagerを有効にして起動します:systemctl unmask NetworkManager.service systemctlstartNetworkManager.service。
NetworkManagerをインストールするにはどうすればよいですか?
最も簡単な方法は、インストールメディアから起動してから、chrootを使用することです。
- ubuntuインストールメディアから起動します。
- システムドライブをマウントします:sudo mount / dev / sdX/mnt。
- システムへのchroot:chroot / mnt / bin/bash。
- sudo apt-getinstallnetwork-managerを使用してnetworkmanagerをインストールします。
- システムを再起動します。
ここからSlickVPNcrtファイルをダウンロード
- ターミナルを開きます。
- ターミナルに(コピー/貼り付け)と入力して、OpenVPNネットワークマネージャーをインストールします:sudo apt-getinstallnetwork-manager-openvpn。 …
- インストールが完了したら、ネットワークを無効にしてから有効にして、NetworkManagerを再起動します。
NetworkManagerが実行されているかどうかを確認するにはどうすればよいですか?
現在インストールされているNetworkManagerのバージョンを確認する最も簡単な方法は、NetworkManager自体を実行することです。 。もう1つのショートカットは、NetworkManagerのコマンドラインベースのフロントエンドであるnmcliを使用することです。 nmcliはnetwork-managerパッケージに含まれており、nmcliのバージョンはNetworkManagerのバージョンと一致しています。
NetworkManagerデーモンの仕事は何ですか?
NetworkManagerデーモン、接続を管理し、ネットワークの変更を報告する実際のソフトウェア 。 いくつかのグラフィカルフロント -GNOME Shell、GNOME Panel、KDE Plasma Workspaces、Cinnamonなどの多様なグラフィカルデスクトップ環境に対応します。
ネットワーク管理はどのように行いますか?
ネットワークを効果的に管理するために必要な10のこと
- 最も重要なシステムのインベントリを作成します。 …
- 変更管理プロセスを開発します。 …
- コンプライアンス基準に注意してください。 …
- ステータスアイコンのある地図を用意します。 …
- 依存関係を見てください。 …
- アラートを設定します。 …
- ネットワーク情報を取得するための標準とセキュリティを決定します。
-
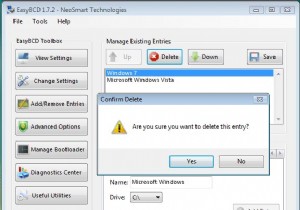 Windows7をアンインストールしてパーティションをVistaに戻す方法
Windows7をアンインストールしてパーティションをVistaに戻す方法以前にWindows7とVistaをデュアルブートしていて、それが気に入らないか、ハードディスクの空き容量が不足しているために削除したい場合は、次の方法で実行できます。 Windows7ブートエントリを削除します 以前は、Windows 7をインストールすると、ブートローダーが変更され、起動するデフォルトのOSになります。 Windows 7をアンインストールする場合は、後で起動するときに競合が発生しないように、ブートローダーからエントリを削除する必要があります。 EasyBCDをダウンロードしてインストールします。 EasyBCDを実行します。左側のペインで、エントリの追加と削除を
-
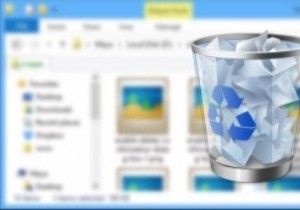 Windows8で[削除の確認]ダイアログボックスを有効にする方法
Windows8で[削除の確認]ダイアログボックスを有効にする方法Windowsは当初から大きく変化しましたが、ごみ箱機能の存在はそれほど変わっていません。 Windowsのごみ箱には、次のような理由があります。フェイルセーフのように振る舞い、偶発的な削除やその他の厄介な状況から私たちを救うため。ごみ箱と言えば、XP、Vista、7などの以前のバージョンのWindowsでは、削除ボタンを押すたびに確認ダイアログボックスが表示されていました。 しかし、これはWindows8で変更されました。削除ボタンを押すとすぐにファイルがごみ箱に移動します。つまり、削除の確認ダイアログボックスは表示されません。この機能は、実行するための別の手順を節約できるので確かに便利で
-
 Windows10でアダプティブブライトネスを有効/無効にする方法
Windows10でアダプティブブライトネスを有効/無効にする方法Windows 10ラップトップをある場所から別の場所に移動した後、何もしなくてもディスプレイの明るさが調整されることに気付いたことがありますか?もしそうなら、心配しないでください。コンピュータを乗っ取ったのはウイルスではありません。 OS(Windows 10)に組み込まれているのはAdaptiveBrightness機能だけです。 アダプティブブライトネスとは 最新バージョンのWindows10を実行している場合は、AdaptiveBrightnessと呼ばれる機能を「楽しんでいる」可能性があります。この機能は、ラップトップの光センサーを使用して、周囲の光に応じてディスプレイの明るさを調
