Windows 10の設定が機能しないのを修正するにはどうすればよいですか?
Windows 10の設定が開かない問題を修正するにはどうすればよいですか?
アップデートと設定が開いていない場合はどうすればよいですか?
- プロのサードパーティソフトウェアを使用します。
- Windowsアプリのトラブルシューティングを使用します。
- 必要なアップデートをインストールします。
- 新しいユーザーを作成します。
- MicrosoftSafetyScannerを使用してください。
- Windowsアプリのトラブルシューティングを使用します。
- SFCスキャンを実行します。
- Windows10をリセットします。
管理者権限でコマンドプロンプト/PowerShellを開き、sfc / scannowと入力して、Enterキーを押します。ファイルチェックが完了したら、[設定]を開いてみてください。設定アプリを再インストールします。 …これにより、すべてのWindows10アプリを再登録して再インストールする必要があります。
Windows 10に設定アプリを再インストールするにはどうすればよいですか?
プレインストールされたプログラムを再インストールする
- タスクバーのWindowsロゴを右クリックします。
- Windows PowerShell(管理者)を選択します。
- 次のコードを貼り付けます:PowerShell -ExecutionPolicy Unrestricted Add-AppxPackage -DisableDevelopmentMode -Register $ Env:SystemRootImmersiveControlPanelAppxManifest.xml。
PC設定が開かないように修正するにはどうすればよいですか?
Windows10の設定が開かないまたは機能しない
- 設定アプリをリセットします。
- システムファイルチェッカーを実行します。
- 新しいユーザーアカウントを作成します。
- システムの復元を実行します。
- クリーンブート状態でのトラブルシューティング。
- 設定アプリを再インストールします。
- WindowsリカバリメニューからWindows10をリセットします。
- Windows10をセーフモードにリセットします。
Windowsの設定が機能しないのはなぜですか?
Windows設定が機能しない原因
Windows 10が最近更新された場合、更新のバグ、破損したシステムファイル、または破損したユーザーアカウントファイルが発生する可能性があります。 問題を引き起こしています。
Windows設定アプリを修正するにはどうすればよいですか?
[スタート]ボタンをクリックし、通常は設定アプリにつながる歯車アイコンを右クリックして、[その他]と[アプリ設定]をクリックします。 2.最後に、[リセット]ボタンが表示されるまで新しいウィンドウを下にスクロールし、[リセット]をクリックします。 。設定がリセットされ、ジョブが完了しました(うまくいけば)。
設定を修正するにはどうすればよいですか?
残念ながらAndroidで設定が停止した上位8つの方法
- 最近の/未使用のアプリを閉じます。 …
- 設定のキャッシュをクリアします。 …
- 強制停止設定。 …
- GooglePlay開発者サービスのキャッシュをクリアします。 …
- GooglePlayサービスを更新します。 …
- GooglePlayサービスアップデートをアンインストールします。 …
- AndroidOSを更新します。 …
- ファクトリーリセットデバイス。
Windows 10で強制的に復元するにはどうすればよいですか?
Windows 10でリカバリモードで起動するにはどうすればよいですか?
- システムの起動中にF11を押します。 …
- [スタート]メニューの[再起動]オプションを使用してリカバリモードに入ります。 …
- 起動可能なUSBドライブでリカバリモードに入ります。 …
- [今すぐ再起動]オプションを選択します。 …
- コマンドプロンプトを使用してリカバリモードに入ります。
Windows 10には修復ツールがありますか?
回答:はい 、Windows 10には、一般的なPCの問題のトラブルシューティングに役立つ修復ツールが組み込まれています。
修復インストールを試すことができます これはすべてを保持し、ウィンドウを再インストールします。こんにちは。PCの起動時に起動オプションメニューを使用してこれを行うことができます。これにアクセスするには、[スタート]メニュー> [電源アイコン]に移動し、Shiftキーを押しながら[再起動]オプションをクリックします。
-
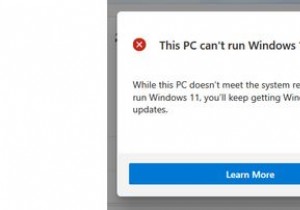 Windows11にアップグレードする前にTPMバージョンを確認する方法
Windows11にアップグレードする前にTPMバージョンを確認する方法Windows 11の発売に伴い、ユーザーは急いでMicrosoftのPC Health Checkアプリをダウンロードして、システムを新しいオペレーティングシステムにアップグレードできるかどうかを確認しました。残念ながら、多くの人がこの結果を得ました:このPCはWindows11を実行できません 。 アップグレードするには、TPMをインストールしてアクティブ化する必要があります。では、そもそもTPMとは何ですか?そして、Microsoftの最新のOSを入手するためにどのように修正できますか? TPMとは何ですか? TPM(Trusted Platform Module)は、ハードウェ
-
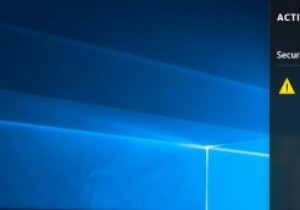 Windows10でアクションセンターを無効にする方法
Windows10でアクションセンターを無効にする方法Windows 10では、アクションセンターまたは通知センターが新しい注目すべき機能の1つです。 Windows 8とは異なり、通知はクリアするまで実際にそこにとどまります。これは、以前のバージョンのWindowsに比べて大幅に改善されており、すべてのアプリで同様に使用できる統合通知センターがあると便利です。 ただし、Windows 10でアクションセンターを無効にする方法を探している場合は、2つの異なる方法で簡単に無効にする方法を次に示します。 Windowsレジストリを使用してアクションセンターを無効にする Windowsレジストリを使用してWindows10でアクションセンターを無効
-
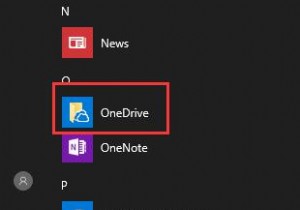 Windows10PCでOneDriveを使用する方法
Windows10PCでOneDriveを使用する方法Microsoft OneDriveとは何ですか? OneDriveは無料のオンラインストレージです。以前はSkyDriveと呼ばれていました。クラウドストレージサービスです。これを使用して、PCでファイルを処理したり、携帯電話で写真を確認したりできます。 また、OneDriveは、Windows Phone、iOS、Android、Mac OS X、Xbox 360、XboxOneなどのより多くの場所で利用できます。物を保管しておくと便利です。オンラインOneDriveを使用する場合のチュートリアルは、次のとおりです。Windows10でオンラインOneDriveを使用する方法 。 コン
