BIOSファイルをダウンロードするにはどうすればよいですか?
BIOSファイルをインストールするにはどうすればよいですか?
M –を選択します BIOSを使用しているときにフラッシュします。 「BIOSとMEを更新するファイルを1つ選択してください」を選択します。 BIOSファイルをコピーしたUSBストレージを選択します。インストールするBIOSファイルを選択します(1つだけである必要があります)。
BIOSをダウンロードできますか?
使用しているBIOSのバージョンを見つけたら、マザーボードの製造元のWebサイトから新しいバージョンをダウンロードする必要があります。 。 「サポート」または「ダウンロード」セクションに移動して、マザーボードのモデルを選択します。使用しているマザーボードの正確なモデルのBIOSアップデートをダウンロードしてください。
BIOSをダウンロードしてインストールするにはどうすればよいですか?
BIOSインストーラーファイルをダウンロードした後、ファイル①を右クリックし、[すべて抽出]②を選択します。ダウンロードしたファイルの種類がアプリケーション(.exe)の場合は、手順3に進んでください。宛先③を選択し、[抽出]④をクリックします。抽出が完了したら、フォルダに移動してBIOSアップデートアプリケーション⑤をダブルクリックしてください。
BIOSファイルはどのように見えますか?
BIOSは、電源を入れたときにPCが実行する最初のソフトウェアであり、通常、黒い画面に白いテキストが短時間点滅すると表示されます。 。ハードウェアを初期化し、オペレーティングシステムに抽象化レイヤーを提供することで、デバイスの処理方法の正確な詳細を理解する必要がなくなります。
すべてがインストールされた状態でBIOSをフラッシュできますか?
UPSがインストールされた状態でBIOSをフラッシュするのが最善です システムにバックアップ電源を提供します。フラッシュ中に停電または障害が発生すると、アップグレードが失敗し、コンピューターを起動できなくなります。 …Windows内からBIOSをフラッシュすることは、マザーボードの製造元によって一般的に推奨されていません。
BIOSファイルを見つけるにはどうすればよいですか?
[スタート]をクリックし、[実行]を選択してmsinfo32と入力します 。これにより、Windowsシステム情報ダイアログボックスが表示されます。 [システムの概要]セクションに、BIOSバージョン/日付という項目が表示されます。これで、BIOSの現在のバージョンがわかりました。
USBからBIOSをダウンロードするにはどうすればよいですか?
USBからBIOSをフラッシュする方法
- 空のUSBフラッシュドライブをコンピューターに挿入します。
- 製造元のWebサイトからBIOSのアップデートをダウンロードします。
- BIOSアップデートファイルをUSBフラッシュドライブにコピーします。 …
- コンピューターを再起動します。 …
- ブートメニューに入ります。 …
- コマンドプロンプトがコンピュータの画面に表示されるまで数秒待ちます。
BIOSを更新する必要がありますか?
一般に、BIOSを頻繁に更新する必要はありません 。新しいBIOSをインストール(または「フラッシュ」)することは、単純なWindowsプログラムを更新するよりも危険であり、プロセス中に問題が発生すると、コンピューターがブリックする可能性があります。
BIOSを更新する利点は何ですか?
BIOSを更新する理由には、次のようなものがあります。ハードウェアの更新-新しいBIOSの更新により、マザーボードはプロセッサやRAMなどの新しいハードウェアを正しく識別できるようになります。 。プロセッサをアップグレードしてもBIOSがそれを認識しない場合は、BIOSフラッシュが答えである可能性があります。
BIOSのインストール後に何をしますか?
コンピューターを構築した後の対処方法
- マザーボードBIOSに入ります。 …
- BIOSでRAM速度を確認します。 …
- オペレーティングシステムのBOOTドライブを設定します。 …
- オペレーティングシステムをインストールします。 …
- Windowsを更新します。 …
- 最新のデバイスドライバーをダウンロードします。 …
- モニターのリフレッシュレートを確認する(オプション)…
- 便利なユーティリティアプリケーションをインストールします。
-
 デスクトップウィンドウマネージャー(DWM.exe)とは何ですか?必要ですか?
デスクトップウィンドウマネージャー(DWM.exe)とは何ですか?必要ですか?PCでDesktopWindowManagerと呼ばれる奇妙なプロセスを見つけた場合は、戸惑ったり心配したりすることさえあります。それはどこから来たのか?それは何をするためのものか?そして、それは何らかの形のマルウェアである可能性がありますか? デスクトップウィンドウマネージャー(dwm.exe)について知っておく必要のあるすべてのことを説明します。これには、必要な理由、無効にできるかどうか、原因と思われる問題の修正方法などが含まれます。 デスクトップウィンドウマネージャー(DWM)とは何ですか? Windowsタスクマネージャーを開いたとき(タスクバーを右クリックしてタスクマネージャーを
-
 Windows10でPowerShellを使用して更新を非表示にする方法
Windows10でPowerShellを使用して更新を非表示にする方法以前のバージョンのWindowsとは異なり、MicrosoftはWindows 10での更新の管理を非常に困難にしました。実際、不要な更新を非表示にする組み込みのオプションはありません。そうは言っても、Windows 10で自動更新を管理および無効にする方法については、すでに説明しました。1つの方法は、公式のトラブルシューティングアプリを使用して、インストールしたくない更新を一時的に非表示にすることです。 または、Windows10でPowerShellを使用して更新を非表示にすることもできます。その方法は次のとおりです。 Windows10でのPowerShellへのアクセス [Windo
-
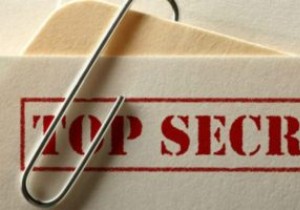 Windows10でファイルとフォルダーを非表示にする方法
Windows10でファイルとフォルダーを非表示にする方法自宅でも職場でも、他の人とコンピューターを共有する場合は、個人用ファイルを非表示にする必要があります。 Windows 10は、実証済みのWindowsエクスペリエンスの洗練されたオーバーホールを提供しているため、復習できると思いました。 Windows10でファイルとフォルダーを非表示にする方法は次のとおりです。 個々のファイルを非表示にする 幸いなことに、Microsoftはここで車輪の再発明をしていません。 Windows 10で個々のファイルまたはフォルダを非表示にすることは、Windows7で行われたのとまったく同じ方法で行われます。 1.ファイルエクスプローラーを使用して、非表
