ベストアンサー:Windows 10でデフォルトのプリンターを永続的に設定するにはどうすればよいですか?
[デバイス]>[プリンターとスキャナー]>[プリンターの選択]>[管理]に移動します。次に、[デフォルトとして設定]を選択します。 [Windowsにデフォルトのプリンタを管理させる]を選択している場合は、デフォルトのプリンタを自分で選択する前に、選択を解除する必要があります。 Windows 10では、デフォルトは最後に使用したプリンターにすることができます。
Windows 10がデフォルトのプリンターを変更しないようにするにはどうすればよいですか?
Windows10がデフォルトのプリンターを変更しないようにする方法
- 設定アプリを開きます。
- 次のページに移動します:[設定]->[デバイス]->[プリンターとスキャナー]。
- 「Windowsにデフォルトのプリンターを管理させる」というオプションを参照してください。以下に示すようにオフにします:
Windows 10がデフォルトのプリンターを変更し続けるのはなぜですか?
デフォルトのプリンタが変更され続ける場合は、Windowsがデフォルトのプリンタを管理しないようにすることをお勧めします。 。これを行うには、次の手順に従います。[設定]に移動し、[デバイス]アイコンをクリックします。左側の[プリンタとスキャナー]をクリックし、[Windowsにデフォルトのプリンターを管理させる]をオフにします。
デフォルトのプリンタをどのように変更しますか?
デフォルトのプリンタを変更する
- 画面の左下隅にあるWindowsの[スタート]ボタンをクリックします>サイドパネルから、歯車の形をした[設定]アイコンをクリックします>[デバイス]を選択します。 …
- デフォルトとして設定するプリンタを選択>[管理]をクリック>[デフォルトとして設定]をクリックします。
デフォルトのプリンタが変更され続けるのはなぜですか?
デフォルトのプリンタが変更され続ける理由は、最後に使用したプリンタが新しいお気に入りであるとWindowsが自動的に想定するためです 。したがって、あるプリンタから別のプリンタに切り替えると、Windowsはデフォルトのプリンタを最後に使用したプリンタに変更します。デフォルトのプリンタが変更される理由はこれだけではありません。
Windowsでデフォルトのプリンターを管理しますか?
自分のオフィス/自宅で主に自分のプリンタを使用していて、必要に応じてデフォルトのプリンタ設定を管理することに満足している場合は、制御を維持する オプション。たとえば、チェックボックスをオフのままにするか、他の(Windows 7)コントロールを使用して機能を「オプトアウト」します。
プリンタをデフォルトとして設定する必要がありますか?
Windows 10コンピューターのデフォルトのプリンターを設定して、ドキュメントの印刷をより簡単かつ迅速にすることができます。 。個々のジョブのプリンタを変更することはできますが、優先するWindowsコンピュータのデフォルトのプリンタを変更すると、毎回設定する必要がなくなります。
Windows 10でプリンターを管理するにはどうすればよいですか?
プリンタの設定を変更するには、[設定]>[デバイス]>[プリンタとスキャナ]または[コントロールパネル]>[ハードウェアとサウンド]>[デバイスとプリンタ]に移動します。設定インターフェースで、プリンタをクリックします。 次に、[管理]をクリックして他のオプションを表示します。コントロールパネルで、プリンタを右クリックしてさまざまなオプションを見つけます。
Windowsがデフォルトのプリンタを変更しないようにするにはどうすればよいですか?
Windows設定がまだ開いていない場合は、開いて[デバイス]>[プリンターとスキャナー]に移動します。まず、下にスクロールして、「Windowsにデフォルトのプリンタを管理させる」を見つけます。 」オプション(前のセクションを参照)。横のチェックボックスがオンになっている場合は、オフにします。
レジストリのデフォルトプリンタを変更するにはどうすればよいですか?
デフォルトのプリンタWindows7レジストリを設定するための簡単な手順
- [スタート]ボタンをクリックして、検索フィールドに「regedit」と入力します。 …
- コンピュータに移動HKEY_CURRENT–ユーザーソフトウェアMicrosoftWindowsNT現在のバージョンのデバイス。
- 右側のペインの使用可能なデバイスのリストでターゲットプリンタを見つけます。
Windows 10でプリンター設定を変更するにはどうすればよいですか?
Windows10ラップトップでプリンター設定を設定する方法
- 印刷するすべてのドキュメントのこれらの設定を変更するには、[スタート]メニューで[設定]→[デバイス]→[プリンターとスキャナー]をクリックし、下にスクロールして[デバイスとプリンター]リンクをクリックします。 …
- プリンタを右クリックして、[印刷設定]を選択します。
[スタート]>[設定]>[プリンタとFAX]を開きます 。プリンタを右クリックし、[印刷設定]を選択します。設定を変更します。
通常、オペレーティングシステムはそのようなソフトウェアを制御するため、コンピューターがプリンターなどのハードウェアデバイスとどのように通信するかを監視できます。 …その時点で物理プリンターがインストールまたは選択されていない状態でOneNote2010またはOffice2010をインストールしたため、SendtoOneNote印刷ドライバーが機能しました デフォルトの(推奨される)プリンタとして。
-
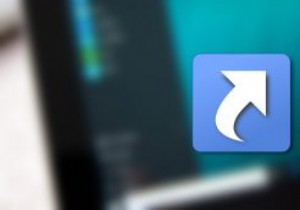 Windowsでショートカット矢印アイコンをカスタマイズする方法
Windowsでショートカット矢印アイコンをカスタマイズする方法Windowsでは、右クリックのコンテキストメニューから直接、またはキーボードの「Alt」キーを使用してドラッグアンドドロップするだけで、プログラム、フォルダ、およびファイルの新しいショートカットを簡単に作成できます。ショートカットを作成すると、他のファイルやフォルダと簡単に区別できるように、Windowsは実際のプログラムまたはファイルアイコンの上に小さな矢印アイコンを表示します。もちろん、右クリックメニューの[ショートカットの作成]オプションを使用してショートカットを作成した場合、この矢印アイコンは表示されません。デフォルトでは、Windowsには、ショートカットアイコンをカスタマイズした
-
 Windows11Homeで暗号化が機能しない理由とその修正方法
Windows11Homeで暗号化が機能しない理由とその修正方法Windows 11が登場し、いくつかの新しいベルとホイッスルが追加されました。注目すべき変更の1つは、セキュリティとプライバシーに重点を置いたことです。たとえば、TPM 2.0チップが必須になり、デバイス全体の暗号化がデフォルトで有効になりました。ただし、一部のWindows 11 Homeユーザーの場合、[設定]に[デバイス暗号化]オプションが完全にありません。なぜそれが起こっているのですか、そしてどのようにそれを修正しますか? Windows 11 Homeでデバイス暗号化が欠落しているのはなぜですか? 一部のユーザーにデバイス暗号化がない理由を理解するには、まずスリープモードとモダ
-
 Windows10コンピューターのデフォルトの場所を設定する方法
Windows10コンピューターのデフォルトの場所を設定する方法お住まいの地域に固有の機能を提供できるように、現在地にアクセスする必要のあるアプリはたくさんあります。たとえば、特定の場所のみにサービスを提供するサービスがある場合、最初にコンピュータ上の現在地をチェックして、それらのサービスが適用されているかどうかを確認する必要があります。 これらのアプリに必要な位置データを取得するために、コンピューターはさまざまな方法を使用して現在の位置を特定します。 Wi-Fiなどを使用して現在地を特定し、そのデータを必要とするアプリに提供します。多くの場合、さまざまな理由でコンピュータが現在地を特定できないことがあります。その場合は、デフォルトの場所を設定できます。
