質問:Windows 10をクリーンアップして最適化するにはどうすればよいですか?
パフォーマンスを向上させるためにコンピューターをクリーンアップするにはどうすればよいですか?
では、コンピュータを高速化してクリーンアップするための20のすばやく簡単な方法を見ていきましょう。
- コンピュータを再起動します。 …
- ヘビーデューティータスクとプログラムを停止します。 …
- デバイス最適化プログラムをダウンロードします。 …
- 未使用のアプリ、ソフトウェア、ブロートウェアを削除します。 …
- 大きなファイルを削除する(手動およびディスククリーンアップを使用)…
- 古いファイルとダウンロードを削除します。 …
- ごみ箱を空にします。
Windows10を高速化する10の簡単な方法
- 不透明にします。 Windows 10の新しいスタートメニューはセクシーで透けて見えますが、その透明性はあなたにいくらかの(わずかな)リソースを要します。 …
- 特殊効果はありません。 …
- スタートアッププログラムを無効にします。 …
- 問題を見つけて修正します。 …
- ブートメニューのタイムアウトを減らします。 …
- チップはありません。 …
- ディスククリーンアップを実行します。 …
- ブロートウェアを根絶します。
Windows 10にはオプティマイザーがありますか?
Windows 10 Optimizerは、オペレーティングシステム(OS)の速度を最大化するように設計されています 。 …広告/ブローウェアを削除する:Windows 10 PC内で実行されている宣伝用の広告やアプリを削除することで、集中力を高めます。これらの役に立たない派手な広告やアプリの邪魔をせずに、最も重要なことに戻りましょう。
Windows 10を無料で最適化するにはどうすればよいですか?
Windows 10を無料でスピードアップ:より高速なPCのヒント
- 再起動してください。
- 電源スライダーを使用して高性能をオンにします。
- いくつかの外観オプションを元に戻します。
- 不要なオートローダーを削除します。
- リソースを大量に消費するプロセスを停止します。
- 検索インデックスをオフにします。
- Windowsのヒントをオフにします。
- 内蔵ドライブを清掃します。
遅いコンピューターをクリーンアップするにはどうすればよいですか?
遅いコンピュータを修正する10の方法
- 未使用のプログラムをアンインストールします。 (AP)…
- 一時ファイルを削除します。 Internet Explorerを使用するときはいつでも、すべての閲覧履歴がPCの奥深くに残ります。 …
- ソリッドステートドライブを取り付けます。 …
- より多くのハードドライブストレージを取得します。 …
- 不要な起動を停止します。 …
- RAMを増やします。 …
- ディスクの最適化を実行します。 …
- ディスククリーンアップを実行します。
遅いラップトップをクリーンアップするにはどうすればよいですか?
ノートパソコンを高速化する方法は次のとおりです。
- システムトレイプログラムを閉じます。 …
- 起動時に実行中のプログラムを停止します。 …
- Windows、ドライバー、アプリを更新します。 …
- 不要なファイルを削除します。 …
- リソースを消費するプログラムを見つけます。 …
- 電源オプションを調整します。 …
- 使用しないプログラムをアンインストールします。 …
- Windowsの機能をオンまたはオフにします。
MicrosoftはWindows11をリリースしていますか?
Microsoftは、10月5日にWindows11OSをリリースする準備が整っています。 、ただし、アップデートにはAndroidアプリのサポートは含まれません。
Windows 10で遅いコンピューターを修正するにはどうすればよいですか?
Windows10でPCのパフォーマンスを向上させるためのヒント
- 1。 Windowsおよびデバイスドライバーの最新の更新プログラムがあることを確認してください。 …
- PCを再起動し、必要なアプリのみを開きます。 …
- ReadyBoostを使用してパフォーマンスを向上させます。 …
- 4。システムがページファイルサイズを管理していることを確認してください。 …
- ディスク容量が少なくなっていることを確認し、空き容量を増やしてください。
ラップトップの速度を低下させる原因は何ですか?
メモリの不足やコンピュータウイルスの存在など、ラップトップの速度が突然低下する理由はたくさんあります。 、またはマルウェア。
Windows 10に最適なオプティマイザーは何ですか?
Windows用の10の最高のPCクリーナーツール| 2021年のPCオプティマイザー
- トップPCオプティマイザーの比較。
- #1)ioloSystemMechanic。
- #2)レストロ。
- #3)アウトバイトPCの修理。
- #4)AdvancedSystemCare。
- #5)Defencebyte。
- #6)Ashampoo®WinOptimizer19。
- #7)Microsoft TotalPCCleaner。
Windows 10でディスククリーンアップを行うにはどうすればよいですか?
Windows10でのディスククリーンアップ
- タスクバーの検索ボックスに「ディスククリーンアップ」と入力し、結果のリストから[ディスククリーンアップ]を選択します。
- クリーンアップするドライブを選択してから、[OK]を選択します。
- [削除するファイル]で、削除するファイルの種類を選択します。ファイルタイプの説明を取得するには、ファイルタイプを選択します。
- [OK]を選択します。
Windows10でPCのパフォーマンスを向上させるための20のヒントとコツ
- デバイスを再起動します。
- スタートアップアプリを無効にします。
- 起動時にアプリの再起動を無効にします。
- バックグラウンドアプリを無効にします。
- 必須ではないアプリをアンインストールします。
- 高品質のアプリのみをインストールします。
- ハードドライブのスペースをクリーンアップします。
- ドライブの最適化を使用します。
コンピューターのRAMまたはプロセッサーを高速化する理由
一般に、 RAMが高速であるほど、処理速度は速くなります。 。より高速なRAMを使用すると、メモリが他のコンポーネントに情報を転送する速度が向上します。つまり、高速プロセッサは他のコンポーネントと同じように高速に通信できるようになり、コンピュータの効率が大幅に向上します。
Windows 10の動作が遅いのはなぜですか?
Windows 10 PCの動作が遅いと感じる理由の1つは、バックグラウンドで実行されているプログラムが多すぎることです。 —めったにまたはまったく使用しないプログラム。それらの実行を停止すると、PCがよりスムーズに実行されます。 …Windowsの起動時に起動するプログラムとサービスのリストが表示されます。
CCleanerは安全ですか?
はい ! CCleanerは、デバイスのパフォーマンスを向上させるために設計された最適化アプリです。ソフトウェアやハードウェアに損傷を与えず、安全に使用できるように、安全に最大限に洗浄できるように設計されています。
-
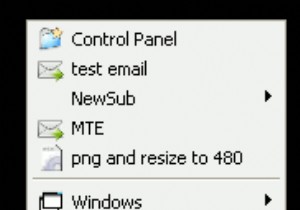 QuickCliqで生産性への道を右クリック
QuickCliqで生産性への道を右クリック生活のためにコンピューターで作業している人にとって、効率は常にあなたの心の後ろにあります。多くのアプリケーションが役に立ちますが、それらの多くは習慣を変える必要があります。 Quick Cliqは、1日に何百回も実行していることを微調整します。現在の右クリックメニューの使用方法を少し変更することで、時間とクリックを大幅に節約できます。 クイッククリクの使い方 QuickCliqをアクティブ化する方法はいくつかあります。 1つ目は、右クリックボタンを押したまま、上下左右に約1インチドラッグすることです。これにより、いくつかのウィンドウの1つが開きます。最もよく使用されるのは、おそらく下にド
-
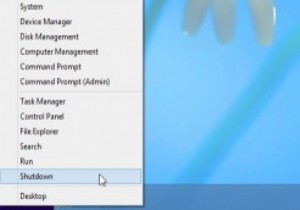 タスクバーのコンテキストメニューにシャットダウンと再起動のオプションを追加する方法[Windows8]
タスクバーのコンテキストメニューにシャットダウンと再起動のオプションを追加する方法[Windows8]Microsoftには、Windows8に言及されていない機能を追加する習慣があるようです。たとえば、画面の左下隅を右クリックして、タスクマネージャやコントロールパネルなどの場所に移動するコンテキストメニューを表示できます。これは、特にこれらの場所に到達するために実行する必要のある回避策を考慮すると便利です。ただし、コンピュータをシャットダウンしたり、そこで再起動したりするオプションはありません。通常、電源オプションの下にあるチャームバーを使用してこれを行うため、非常にイライラする可能性があります。これを考慮して、これらのオプションをタスクバーのコンテキストメニューに追加する方法を紹介するとき
-
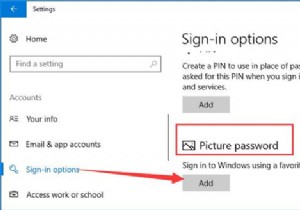 Windows10で画像パスワードを使用する方法
Windows10で画像パスワードを使用する方法コンテンツ: Windows 10で画像のパスワードを設定するにはどうすればよいですか? 画像のパスワードを削除する方法 複雑なPINパスワードを忘れがちなのはよくある現象です。したがって、画像のパスワードは、ほとんどの人が選択するより一般的な選択肢です。 しかし、画像のパスワードを割り当てたりサインインしたりする方法は混乱しています。文字のパスワードと比較すると、画像のパスワードを使用すると、画像を描いたりジェスチャーをしたりしてWindows10にログインできます。 これで、写真のパスワードを設定するスキルと、パスワードの変更方法など、その多くの使用法を習得するためのプレ
