Windows 10のパフォーマンス設定をどのように変更しますか?
タスクバーの検索ボックスに「パフォーマンス」と入力し、結果のリストで[Windowsの外観とパフォーマンスを調整する]を選択します。 [視覚効果]タブで、[最高のパフォーマンスを得るために調整]>[適用]を選択します。 PCを再起動して、PCの速度が上がるかどうかを確認します。
Windowsのパフォーマンス設定を変更するにはどうすればよいですか?
左側の[システムの詳細設定]をクリックし、[システムのプロパティ]ダイアログボックスの[詳細設定]タブに切り替えます。 [パフォーマンス]で、[設定]をクリックします。次に、[視覚効果]タブで、[最高のパフォーマンスに調整]チェックボックスをオンにします。 」をクリックし、[OK]をクリックします。
Windows 10で最大のパフォーマンスを設定するにはどうすればよいですか?
Windows10で最大CPUパワーを使用する方法
- [スタート]メニューを右クリックして、[コントロールパネル]を選択します。
- [ハードウェアとサウンド]をクリックします。
- 電源オプションを選択します。
- プロセッサの電力管理を見つけて、最小プロセッサ状態のメニューを開きます。
- バッテリーの設定を100%に変更します。
- プラグインの設定を100%に変更します。
PCのパフォーマンスを設定するにはどうすればよいですか?
Windows10でPCのパフォーマンスを向上させるための20のヒントとコツ
- デバイスを再起動します。
- スタートアップアプリを無効にします。
- 起動時にアプリの再起動を無効にします。
- バックグラウンドアプリを無効にします。
- 必須ではないアプリをアンインストールします。
- 高品質のアプリのみをインストールします。
- ハードドライブのスペースをクリーンアップします。
- ドライブの最適化を使用します。
コンピューターの設定を変更するにはどうすればよいですか?
[スタート]ボタンをクリックし、コントロールパネルを選択します 。コントロールパネルが表示されます。設定をクリックするだけで調整できます。この例では、[デスクトップの背景を変更]をクリックして、デスクトップの新しい壁紙を選択します。
[コンピューターの構成]->[管理用テンプレート]->[システム]->[電源管理]に移動します。[カスタムアクティブ電源プランのポリシー設定を指定する]をダブルクリックします。無効に設定します。 [適用]、[OK]の順にクリックします。
MicrosoftはWindows11をリリースしていますか?
Microsoftは、10月5日にWindows11OSをリリースする準備が整っています。 、ただし、アップデートにはAndroidアプリのサポートは含まれません。
Windows 10の高度なシステム設定はどこにありますか?
デスクトップの[このPC]アイコンを右クリックして、[プロパティ]を選択します。 左側のメニューで[システムの詳細設定]をクリックします 。 Windows 10は、すぐに[システムのプロパティ]ウィンドウを開きます。 Windows 10タスクバーで、Cortana検索ボックス内に「advancedsystem」と入力します。
コンピューターをクリーンアップして実行速度を上げるにはどうすればよいですか?
コンピュータをより高速に実行するための10のヒント
- コンピュータの起動時にプログラムが自動的に実行されないようにします。 …
- 使用しないプログラムを削除/アンインストールします。 …
- ハードディスクの空き容量を増やします。 …
- 古い写真やビデオをクラウドまたは外付けドライブに保存します。 …
- ディスクのクリーンアップまたは修復を実行します。
PCが非常に遅く、応答しないのはなぜですか?
コンピュータの速度が遅い最も一般的な理由の1つは、プログラムがバックグラウンドで実行されていることです。 。コンピュータが起動するたびに自動的に起動するTSRとスタートアッププログラムを削除または無効にします。バックグラウンドで実行されているプログラムと、それらが使用しているメモリとCPUの量を確認するには、「タスクマネージャ」を開きます。
遅いコンピューターを修正するにはどうすればよいですか?
動作の遅いコンピュータを修正する方法
- コンピュータの速度を低下させるプログラムを特定します。 …
- Webブラウザとインターネット接続を確認してください。 …
- ハードディスクドライブを最適化します。 …
- コンピューターの速度を低下させる可能性のあるハードウェアを更新します。 …
- ソリッドステートドライブを使用してストレージをアップグレードします。 …
- メモリ(RAM)を追加する
なぜ私のPCはとても遅いのですか?
コンピュータの速度が遅い最も一般的な理由の1つは、プログラムがバックグラウンドで実行されていることです。 。コンピュータが起動するたびに自動的に起動するTSRとスタートアッププログラムを削除または無効にします。 …TSRとスタートアッププログラムを削除する方法。
Windows 10にはエクスペリエンスインデックスがありますか?
Windowsエクスペリエンスインデックスを意味する場合、この機能はWindows8以降で削除されました。引き続き取得できます Windows10のWindowsエクスペリエンスインデックス(WEI)スコア。
ラップトップを最大のパフォーマンスに設定するにはどうすればよいですか?
Windowsでの電源管理の構成
- Windows+Rキーを押して[実行]ダイアログボックスを開きます。
- 次のテキストを入力して、Enterキーを押します。 powercfg.cpl。
- [電源オプション]ウィンドウの[電源プランの選択]で、[高パフォーマンス]を選択します。 …
- [変更を保存]をクリックするか、[OK]をクリックします。
-
 Windows11でスクリーンショットを撮る方法
Windows11でスクリーンショットを撮る方法知っておくべきこと PrtSc 画面全体のスクリーンショットを撮り、クリップボードに保存します。 Win + PrtSc フルスクリーンのスクリーンショットを写真スクリーンショット 。 Win + Shift + S 画面のウィンドウまたはセクションを選択できます。 この記事では、Windows11でスクリーンショットを撮るさまざまな方法について説明します。 PrtScを使用して画面全体のスクリーンショットを作成する Windows 11でスクリーンショットを作成する方法はたくさんありますが、最も基本的な方法は PrtScを使用することです。 キーボードのボタン。これ
-
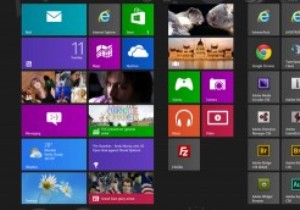 Ultimate WindowsTweaker3でWindows8を簡単に調整
Ultimate WindowsTweaker3でWindows8を簡単に調整一般的に言って、最近のPCにたくさんのユーティリティをインストールして実行する必要はあまりありません。 Windowsははるかに安全で堅牢になり、舞台裏で多くのタスクを処理します。ただし、特にパワーユーザーにとっては、優れた汎用ユーティリティを使用すると便利なことがよくあります。 最近リリースされた新しいオールラウンドユーティリティは、UltimateWindowsTweakerのバージョン3です。この最新のアップデートは、特にWindows8とWindows8.1向けに作成されており、すべての構成オプションをスクランブリングすることなく、Windows8と8.1を簡単に調整できます。以前の
-
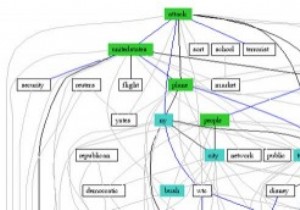 NetworkMinerを使用してネットワークトラフィックをキャプチャおよび分析する方法
NetworkMinerを使用してネットワークトラフィックをキャプチャおよび分析する方法ネットワークセキュリティは、ネットワークを作成または監視する際の主な重点分野の1つです。ネットワーク管理者は、ネットワークデータをキャプチャし、あるホストから別のホストに送信されるパケットを分析することにより、ネットワークトラフィックのランダムな監査を実行します。この記事では、NetworkMinerツールを使用してネットワークトラフィックをキャプチャおよび分析する方法について説明しますが、パケットスニッフィングに関する簡単なレッスンが終了するまでは説明しません。 アクティブスニッフィングとパッシブスニッフィングの違い スニッフィングは、ネットワークパケットをキャプチャすることでネットワーク
