質問:Windows 7で透明度をオンにするにはどうすればよいですか?
[ウィンドウの色と外観]リンクをクリックします。 [ウィンドウの色と外観]画面で、[透明度を有効にする]チェックボックスをオンにして、ボックスにチェックマークがないようにします。 [OK]をクリックして、[ウィンドウの色と外観]画面を閉じます。コントロールパネルを閉じるには、ウィンドウの右上隅にある[X]ボタンをクリックします。
Windows 7で透明度を変更するにはどうすればよいですか?
「透明度を有効にする」を確認します 」ボックスを使用して、タスクバー、ウィンドウ、およびスタートメニューを透明にします。 「色の濃さ」バーを左または右にドラッグして、タスクバーを多かれ少なかれ透明にします。 [変更を保存]をクリックして、新しい設定を適用して保存します。
Windows 7で透過的なタスクバーを有効にするにはどうすればよいですか?
開始して入力をクリックします エクスプローラーボックスで透明ガラスを有効または無効にします。そのオプションがポップアップウィンドウに表示され、リンクをクリックし、チェックボックスをオンにして[保存]をクリックします。
Windows 7で透明度をオフにするにはどうすればよいですか?
WINDOWS7の透明度をオフにする
デスクトップの空の領域を右クリックして、[パーソナライズ]を選択します 。透明度を無効にするには、[透明度を有効にする]オプションをオフにします。この機能は、チェックマークを付けるだけで簡単に復元できます。
Windows 7で透明度を変更するためのショートカットは何ですか?
Winを押しながら上にスクロールすると、ウィンドウがより不透明になります。スクリプトには、次の2つの追加のホットキーがあります。 Win + O: これにより、不透明度が即座に100%にリセットされます。 Win + G:これにより、現在の不透明度の値(0〜255)のツールチップが表示されます。
Windows7でAeroTransparencyを修正するにはどうすればよいですか?
Windows7でAeroの透明性を修正する3つの方法
- デスクトップの何もない領域を右クリックして、[パーソナライズ]を選択します。
- Aeroテーマの下にある[パーソナライズ]ウィンドウで、[透明性やその他のAero効果の問題をトラブルシューティングする]リンクをクリックします。
Windows 7でAeroを有効にするにはどうすればよいですか?
Aeroを有効にする
- [スタート]>[コントロールパネル]を選択します。
- [外観とカスタマイズ]セクションで、[色のカスタマイズ]をクリックします。
- [配色]メニューから[WindowsAero]を選択し、[OK]をクリックします。
自動非表示にするオプションをオフにします。 Windows 7では、タスクバーを右クリックして[プロパティ]を選択し、[自動非表示]オプションをオフにします。 変更してみてください 画面解像度。 Windows 10では、デスクトップの空の部分を右クリックして、[ディスプレイの設定]、[詳細なディスプレイ設定]の順に選択し、別の解像度を選択します。
Windows 7でタスクバーをカスタマイズするにはどうすればよいですか?
さらにカスタマイズするには、タスクバーの空白部分を右クリックして、[プロパティ]を選択します 。タスクバーと[スタートメニューのプロパティ]ウィンドウが表示されます。このダイアログボックスのオプションを使用すると、Windows7タスクバーの動作を制御できます。
Windows 7の透明効果とは何ですか?
次のWindowsエクスプローラウィンドウは、Windows7でのAeroGlassの透明効果を示しています。ウィンドウの境界線からデスクトップにWindowsロゴが表示されます。 。 …[変更を保存]をクリックして設定を保存し、[ウィンドウの色と外観]画面を閉じます。
ウィンドウの境界線を透明にするにはどうすればよいですか?
スタートメニューとウィンドウの境界線で透明度を有効にするにはどうすればよいですか?
- Windowsキー+Rを押します。
- タイプコントロール。
- 外観とパーソナライズをクリックします。
- [タスクバーとウィンドウの境界線の色を変更する]をクリックします。
- 色を選択して強度を変更します。
-
 自動実行ウイルスから身を守る方法
自動実行ウイルスから身を守る方法自動実行ウイルス?あれは何でしょう?毎日、ハッカーはあなたのシステムに侵入するための新しい方法を見つけているようです。ただし、ここで説明する内容はかなり古いものですが、それが世界的な問題になっているのは今だけです。大規模な流行が発生するのは、一人で不注意で十分です。これが、自動実行ウイルスについて話し合い、これを読み終えるまでに、ウイルスから身を守るための十分な知識を身に付けていることを確認する必要がある理由です。 自動実行ウイルスとは何ですか? CDまたはDVDをコンピュータのメディアドライブ(「CD / DVDドライブ」のファンシーワード)に挿入すると、その中で実行可能アプリケーション
-
 Windows用の最高のフリーミュージックプレーヤーの6
Windows用の最高のフリーミュージックプレーヤーの6私の考えでは、Windows用の音楽プレーヤーの栄光の日々は中途半端なものでした。大学の寮で仲間とぶらぶらし、Winampがバックグラウンドで実行され、画面はそれらの壮大なMilkDropビジュアルでいっぱいでした。ああ、古き良き時代。 Winamp自体は現在、新しい所有者によるイメージチェンジの真っ只中にありますが、現在、私たちの耳に音楽を届け、私たちの目にきれいなビジュアルを届けるという課題に直面している他の多くのフリーミュージックプレーヤーがあります。これがWindows用のお気に入りのフリーミュージックプレーヤーのリストです。 1。 MediaMonkey MediaMon
-
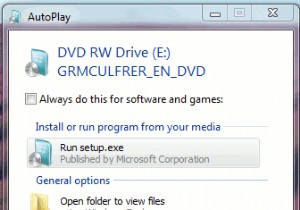 ハードドライブをフォーマットせずにWindows7を再インストールする方法
ハードドライブをフォーマットせずにWindows7を再インストールする方法しばらくするとWindowsOSの動作が遅くなることはよくあることですが、正常に動作しなくなると、再インストールする必要があります。私のWindows7マシンの場合、さまざまなアプリケーションの無数のインストール/アンインストール(すべてテスト目的)の後、それは道を譲り始め、異常な動作をします。アプリの実行が遅くなり、WindowsUpdateを機能させることすらできません。私にとって最良の選択は、OSを再インストールすることです。 ただし、ほとんどの人は再インストールを嫌います(または嫌いです)。これは、ハードドライブを再フォーマットする必要があり、貴重なデータの一部が失われる可能性がある
