管理者としてSteamvrを実行するにはどうすればよいですか?
管理者としてSteamVRを実行するにはどうすればよいですか?
管理者としてSteamゲームを実行するにはどうすればよいですか?
- Steamライブラリでゲームを右クリックします。
- [プロパティ]、[ローカルファイル]タブの順に移動します。
- [ローカルファイルの参照]をクリックします。
- ゲームの実行可能ファイル(アプリケーション)を見つけます。
- 右クリックして[プロパティ]に移動します。
- [互換性]タブをクリックします。
- [このプログラムを管理者として実行する]チェックボックスをオンにします。
Steamを管理者として実行するとはどういう意味ですか?
多くの場合、プレーヤーは、管理者として実行することを選択することで開始されないSteamゲームを修正できます。管理者としてソフトウェアを実行すると、アプリがファイルを変更したり、制限されたフォルダにアクセスしたり、レジストリを編集したりする完全な権限を持っていることが保証されます。
管理者モードでゲームを起動するには、インストールフォルダに移動して右クリックします。 ゲームの実行可能ファイルを選択し、ファイルを管理者として実行するオプションを選択します。
管理者としてSteamを実行する必要がありますか?
管理者としてSteamを実行することは、最終的には判断の呼びかけです。 Steamはおそらく信頼できるソフトウェアですが、悪用される可能性のあるバグやセキュリティホールが存在しないという意味ではありません。私たちのアドバイスは注意の1つです。管理者としてSteamを実行する必要がある場合は、実行する必要がありますが、実際に実行する必要がある場合に限ります。 。
管理者としてゲームを実行する必要がありますか?
管理者権限でゲームを実行 管理者権限により、完全な読み取りおよび書き込み権限が保証されます。これは、クラッシュまたはフリーズに関連する問題に役立ちます。ゲームファイルの確認私たちのゲームは、Windowsシステムでゲームを実行するために必要な依存関係ファイルで実行されます。
管理者でない場合、プログラムを実行するにはどうすればよいですか?
返信(7)
- a。管理者としてログインします。
- b。プログラムの.exeファイルに移動します。
- c。それを右クリックして、[プロパティ]を選択します。
- d。 [セキュリティ]をクリックします。 [編集]をクリックします。
- e。ユーザーを選択し、「権限」の「許可」の下にあるフルコントロールにチェックマークを付けます。
- f。 [適用してOK]をクリックします。
プログラムのショートカット(またはexeファイル)を右クリックして、[プロパティ]を選択します。互換性のあるタブに切り替えます 「このプログラムを管理者として実行する」の横にあるチェックボックスをオフにします。 「OK」をクリックします。
管理者としてゲームを実行するとどうなりますか?
ユーザーアカウント制御(UAC)は、管理者アカウントからアプリケーションを起動した場合でも、アプリケーションが持つアクセス許可を制限します。 …つまり、管理者としてアプリを実行すると、それ以外の場合は立ち入り禁止になるWindows10システムの制限された部分にアクセスするための特別なアクセス許可をアプリに付与することになります 。
管理者としてフォートナイトを実行する必要がありますか?
EpicGamesLauncherを管理者として実行すると役立つ場合があります これは、ユーザーアクセス制御をバイパスして、コンピューターで特定のアクションが実行されないようにするためです。
管理者としてゲームを実行する
- Steamライブラリでゲームを右クリックします。
- [プロパティ]、[ローカルファイル]タブの順に移動します。
- [ローカルファイルの参照]をクリックします。
- ゲームの実行可能ファイル(アプリケーション)を見つけます。
- 右クリックして[プロパティ]に移動します。
- [互換性]タブをクリックします。
- [このプログラムを管理者として実行する]チェックボックスをオンにします。
- [適用]をクリックします。
-
 無料プレゼント:iCareデータ回復ソフトウェア
無料プレゼント:iCareデータ回復ソフトウェアiCare Recoveryチームのチームのおかげで、すべての人に別の無料ソフトウェアをプレゼントしました。 今日の無料プレゼントはiCareDataRecoveryです。 iCare Data Recovery Softwareは、フォーマットされたハードドライブ、MBR(Mast Boot Record)の破損、不良ブートセクター、ドライブにアクセスできない、パーティションが読み取れない、パーティションが削除された、Partition Magicのようなソフトウェア操作の失敗がデータ損失を引き起こした、Ghostの失敗など、最も頻繁にデータを回復することに専念しています。ウイルス攻撃な
-
 Windows10でシステムの復元を行う方法
Windows10でシステムの復元を行う方法一部のWindows10ユーザーは、システムの復元機能に慣れておらず、その使用方法を知らない場合があります。あなたがその一人であり、それについてもっと知りたいのであれば、この一節を読み続けることができます。 コンテンツ: システムの復元とその機能とは何ですか? Windows10でシステムの復元を有効にする方法 Windows10でシステムの復元ポイントを作成する方法 システムの復元を使用してWindows10を以前の日付に復元する方法 すべてのシステムの復元ポイントを削除する方法 システムの復元とその機能とは何ですか? システムの復元は、Windowsで非常に便利
-
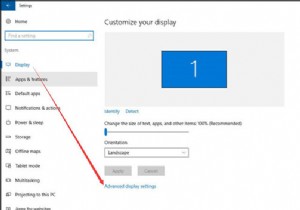 Windows10でモニターのリフレッシュレートを変更する方法
Windows10でモニターのリフレッシュレートを変更する方法画面の更新頻度とは、モニターの水平または垂直のスキャン頻度を指します。画面の更新頻度は速いものと遅いものがあります。 リフレッシュレートの単位はヘルツです。1Hzは、1秒間に1枚の画像を描画できることを意味します。 一般に、低周波フラットディスプレイの場合、画面のちらつき画像がより頻繁に表示されます。ある程度、リフレッシュレートが低いと、視覚的な疲労を引き起こし、さらに悪いことに、視力を損なう可能性があります。したがって、コンピュータに適切なリフレッシュレートを設定することが非常に重要です。 リフレッシュレートに関するさまざまな問題を解決できます。たとえば、Windows 10では、リフ
