Windows 10で印刷キューをクリアするにはどうすればよいですか?
印刷キューをクリアするにはどうすればよいですか?
「プリンタ」メニューをクリックし、「すべてのドキュメントをキャンセル」コマンドを選択します。キュー内のすべてのドキュメントが消え、新しいドキュメントを印刷して、機能するかどうかを確認できます。
Windows 10で印刷キューを見つけるにはどうすればよいですか?
Windows 10で印刷を待機しているアイテムのリストを表示するには、[スタート]メニューを選択し、タスクバーの検索ボックスに「プリンターとスキャナー」と入力します。 [プリンターとスキャナー]を選択し、リストからプリンターを選択します。 [キューを開く]を選択して、印刷内容と今後の印刷注文を確認します。
削除されない印刷ジョブを削除するにはどうすればよいですか?
コンピューターからジョブを削除する
Windowsの「スタート」ボタンをクリックし、「コントロールパネル」をクリックします。 「ハードウェアとサウンド」をクリックし、「プリンタ」をクリックします。インストールされているプリンタのリストからプリンタを見つけてダブルクリックします。印刷キューからジョブを右クリックして、[キャンセル]を選択します。
PCでスタックしたプリンタキューを修正する方法
- ドキュメントをキャンセルします。
- スプーラーサービスを再開します。
- プリンタドライバを確認してください。
- 別のユーザーアカウントを使用します。
6月。 2018г。
プリンタキューを強制的にクリアするにはどうすればよいですか?
Windowsの印刷キューをクリアする
[スタート]、[コントロールパネル]、および[管理ツール]に移動します。サービスアイコンをダブルクリックします。 2. Print Spoolerサービスまで下にスクロールして右クリックし、[停止]を選択します。
プリンタキューにアクセスするにはどうすればよいですか?
プリンタキューを開く方法
- 「スタート」ボタンをクリックし、メニューから「プリンタ」または「プリンタとFAX」を選択します。アクセスできるすべてのプリンタを示すウィンドウが開きます。
- キューを確認するプリンタをダブルクリックします。新しいウィンドウが開き、現在の印刷ジョブのリストが表示されます。
- キューから削除する印刷ジョブを右クリックします。
プリンタがコンピュータに接続されているかどうかを確認するにはどうすればよいですか?
コンピューターにインストールされているプリンターを確認するにはどうすればよいですか?
- [スタート]->[デバイスとプリンター]をクリックします。
- プリンタは[プリンタとFAX]セクションにあります。何も表示されない場合は、その見出しの横にある三角形をクリックしてセクションを展開する必要があります。
- デフォルトのプリンタの横にチェックマークが付いています。
印刷ジョブがキューに詰まるのはなぜですか?
それでも印刷ジョブがキューに残っている場合、主な原因は間違った、または古いプリンタドライバです。したがって、プリンタドライバを更新して、問題が解決するかどうかを確認する必要があります。プリンタドライバを更新するには、手動または自動の2つの方法があります。
印刷ジョブを削除できないのはなぜですか?
スタックしたジョブを右クリックして[キャンセル]をクリックしても、印刷キューウィンドウから印刷ジョブを削除できない場合は、PCを再起動してみてください。これにより、問題のあるアイテムがキューから削除されることがあります。従来の方法でPCを再起動してもスタックしたジョブがクリアされない場合は、次の手順に進みます。
方法C:コントロールパネルを使用して印刷をキャンセルする
- [スタート]をクリックし、[実行]をクリックします。
- [開く]ボックスに「controlprinters」と入力し、[OK]をクリックします。
- プリンタのアイコンを右クリックし、[開く]をクリックします。個々の印刷ジョブをキャンセルするには、キャンセルする印刷ジョブを右クリックして、[キャンセル]をクリックします。
印刷キューでスタックしているプリンタジョブをクリアする
- Windowsロゴボタン+x(クイックアクセスメニューを表示するため)を押すか、左下のWindows10スタートボタンを右クリックします。
- [実行]をクリックします。
- 「services」と入力します。 msc」と入力し、Enterキーを押します。
- 必要に応じて下にスクロールし、[印刷スプーラー]を右クリックします。
- コンテキストメニューから[停止]をクリックします。
7февр。 2018г。
管理者なしでプリンタキューをクリアするにはどうすればよいですか?
これは、プリンタを右クリックし、プリンタのプロパティをクリックすることで実行できます。 [セキュリティ]タブをクリックし、プリンタとドキュメントの管理を許可するグループまたはユーザー名を入力します。
ドキュメントがキューにあり、印刷されないのはなぜですか?
ドキュメントを印刷するとき、それはプリンタに直接送信されません。代わりに、キューに入れられます。キューに入ると、Windowsがやって来て、何かを印刷する必要があることに気づき、それをプリンターに送信します。問題は、より適切な単語がないために、キューが「スタック」することがあることです。
-
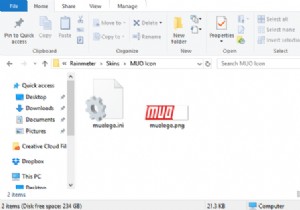 Rainmeterを使用してカスタムWindowsデスクトップアイコンを作成する方法
Rainmeterを使用してカスタムWindowsデスクトップアイコンを作成する方法デフォルトのWindowsアイコンは圧倒的だと思いますか?もっとユニークなものが欲しいですか? Rainmeterは、間違いなくWindowsに最適なカスタマイズツールです。カスタムアイコンやカスタムスキン全体を作成するのに最適です。ソフトウェアでの想像力と経験が、カスタムアイコンでできることに関する唯一の制限です。 Rainmeterアイコンの最も良い部分は?すでに自由に使える素晴らしいファン製のアイコンを使用したい場合でも、自分でカスタムアイコンを作成したい場合でも、Rainmeterでカスタムデスクトップアイコンの満足度を誰もが体験できます。方法は次のとおりです! Rainmeter
-
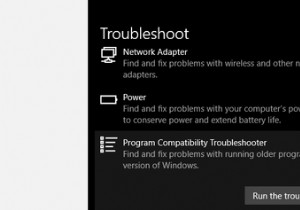 Windowsアクセス拒否エラー0x80070005を修正する方法
Windowsアクセス拒否エラー0x80070005を修正する方法Windows 0x80070005エラーは、作業を軌道に乗せませんでしたか?心配しないでください。 0x80070005エラーは、Windowsのアクセス許可に関連しており、ユーザーがWindowsを更新しようとしたり、新しいプログラムをインストールしたりするときに発生することがあり、特定のファイルに対する完全なアクセス許可を持っていません。 この記事では、この問題を回避するためのさまざまな方法を紹介しました。したがって、これ以上面倒なことはせずに、Windows10で0x80070005エラーコードを修正する方法を次に示します。 1.完全なアクセス許可を自分に与える 上記のように、エラ
-
 .ASPXファイルとは何ですか?Windows10で.ASPXファイルを開く方法
.ASPXファイルとは何ですか?Windows10で.ASPXファイルを開く方法ときどき、ファイル名拡張子に直面して頭を悩ませることがあります。 HEICからXAPK、そしてかなり一般的なFLACファイルに至るまで、これらのファイルが表示される可能性が高く、それらをどう処理するかわかりません。 ASPXファイルはこの完璧な例であり、デフォルトではWindowsもASPXファイルをどう処理するかを認識していないため、特にイライラする可能性があります(皮肉なことに、このファイル形式はMicrosoftによって作成されました)。良いニュースは、.ASPXファイルを開くことができるということですが、WebサーバーまたはWeb開発のITで作業しているのでない限り、おそらくその必要
