Windows 7でフラッシュドライブを使用するにはどうすればよいですか?
Windows 7でUSBドライブを実行するにはどうすればよいですか?
USBからWindows7をインストールする方法
- Windows7DVDからISOファイルを作成します。 …
- MicrosoftのWindows7USB/DVDダウンロードツールをダウンロードします。 …
- Windows 7 USB DVDダウンロードツールプログラムを起動します。このプログラムは、おそらくスタートメニュー、スタート画面、およびデスクトップにあります。
Windows 7の場合、USBはどのような形式である必要がありますか?
Windows7またはWindows8を実行している場合、プロセスは非常に簡単です。まず、先に進んでUSBデバイスを接続し、デスクトップから[コンピューター]を開きます。 USBデバイスを右クリックして、[フォーマット]を選択するだけです。次に、[ファイルシステム]ドロップダウンを開き、[ NTFS]を選択します。 。
WindowsをUSBから実行できますか?
ただし、最新バージョンのWindowsを使用したい場合は、USBドライブから直接Windows10を実行する方法があります。 。少なくとも16GB、できれば32GBの空き容量のあるUSBフラッシュドライブが必要です。 USBドライブでWindows10をアクティブ化するにはライセンスも必要です。
USBフラッシュドライブにオペレーティングシステムをインストールできますか?
Rufus を使用すると、オペレーティングシステムをフラッシュドライブにインストールして、ポータブルコンピューターのように使用できます。 Windowsの場合またはMacのディスクユーティリティ。それぞれの方法で、OSインストーラーまたはイメージを取得し、USBフラッシュドライブをフォーマットして、OSをUSBドライブにインストールする必要があります。
USBドライブに最適なフォーマットは何ですか?
ファイル共有に最適な形式
- 簡単な答えは、ファイルの共有に使用するすべての外部ストレージデバイスにexFATを使用することです。 …
- FAT32は、実際にはすべての中で最も互換性のある形式です(そして、デフォルトの形式のUSBキーはフォーマットされています)。
USBフラッシュドライブをフォーマットする必要がありますか?
場合によっては、フラッシュドライブに新しい更新されたソフトウェアを追加するためにフォーマットが必要になります。 …ただし、このシステムは、特大のファイルを転送する必要がない限り、USBフラッシュドライブに常に最適であるとは限りません。ハードドライブを使用すると、より頻繁にポップアップ表示されます。
Windows 7でブートメニューを開くにはどうすればよいですか?
[高度なブートオプション]画面では、高度なトラブルシューティングモードでWindowsを起動できます。メニューにアクセスするには、コンピュータの電源を入れ、Windowsが起動する前にF8キーを押します。 。
USBが検出されないのはなぜですか?
ドライバが見つからない、古くなっている、または破損している場合、コンピュータはUSBドライブをロードできません 。 …すべてが原因で、USBフラッシュドライブがWindowsPCに表示されない場合があります。 USBドライバーの更新、ディスクドライバーの再インストール、USBデータの回復、USBドライブ文字の変更、USBのフォーマットを行ってファイルシステムをリセットできます。
USBポートに接続されているものは何ですか?
USBポートに何を接続できますか?
- USBネットワークアダプタ。
- インターネットアクセス用のUSBブロードバンドおよびセルラーモデム。
- ホームネットワークで共有するUSBプリンター。
フラッシュドライブをUSB充電器に入れるとどうなりますか?
絶対に悪いことは何もありません 標準のUSBデバイスがUSB充電器に接続されている場合に発生します。最悪の場合、コンピューターに接続したときに点灯する「電源」LEDは点灯しますが、それ以上は点灯しません。 USB充電器は、デバイスがより高い電圧をネゴシエートしない限り、5Vを出力します。
-
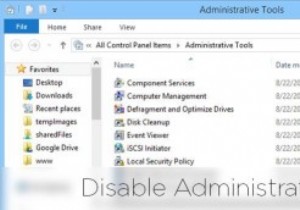 Windows管理ツールへのアクセスを制限する方法
Windows管理ツールへのアクセスを制限する方法Windowsにはいくつかの管理ツールがあり、使いやすさと管理を容易にするために、コントロールパネルの「管理ツール」という名前の単一のウィンドウからすべてにアクセスできます。ローカルセキュリティポリシー、コンピュータ管理、コンポーネントサービスなど、管理ツールセクションのユーティリティは非常に強力であり、システム構成の変更から制限の解除まで、ほとんどすべてのことを実行できます。 Windows管理者の場合、ユーザーが管理ツールに簡単にアクセスできないように制限するのは当然のことです。この制限により、ユーザーがすべての管理ツールを簡単に手に入れることができなくなります。 Window
-
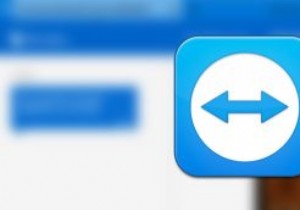 WindowsでTeamViewerを使用してAndroid画面をミラーリングする方法
WindowsでTeamViewerを使用してAndroid画面をミラーリングする方法Android画面をPCにミラーリングする必要がある場合があります。これは、簡単なプレゼンテーション、画面の記録、写真やビデオを実際に共有したりPCにアップロードしたりせずに、より大きな画面で表示する必要があるためである可能性があります。理由が何であれ、簡単にミラーリングできます。 Android画面をWindowsPCに転送し、ローカルネットワークやインターネット経由でファイルやフォルダを転送することもできます。 TeamViewerを使用してAndroid画面をミラーリングする方法は次のとおりです。 TeamViewerを使用してAndroid画面をWindowsにミラーリングする 開始
-
 Windows10でデフォルトのゲームDVRフォルダを変更する方法
Windows10でデフォルトのゲームDVRフォルダを変更する方法Windows 10で、MicrosoftはGameDVRと呼ばれる新機能を導入しました。このシンプルな機能を使用すると、ゲームプレイをすばやく記録できます。録画後、後で使用するためにそれらのビデオを保存したり、YouTube、Facebook、Twitterなどのお気に入りのプラットフォームで共有したりできます。ゲームの他に、ゲームDVR機能をシンプルで迅速な画面録画ソフトウェアとして使用することもできます。 デフォルトでは、ゲームDVRを使用して録画されたビデオは、Cドライブの「ビデオ」フォルダーに自動的に保存されます。ゲームをたまに録画するか、Cドライブの容量が十分に大きい場合を除いて
