マイクのWindows7のミュートを解除するにはどうすればよいですか?
ホームディレクトリに移動するには、「cd」または「cd〜」を使用します。ディレクトリレベルを1つ上に移動するには、「cd ..」を使用します。前のディレクトリ(または戻る)に移動するには、「cd-」を使用します。
マイクがミュートされている場合:
- コントロールパネルを開きます。
- オープンサウンド。
- [記録]タブをクリックします。
- 録音デバイスのリストで使用しているマイクをダブルクリックします。
- [レベル]タブをクリックします。
- 下にミュートで表示されているマイクアイコンをクリックします。アイコンがミュートされていないものとして表示されるように変わります:
- [適用]、[OK]の順にクリックします。
Windows 7でマイクを有効にするにはどうすればよいですか?
スタートメニューを開き、右側のメニューからコントロールパネルを開きます。ビューモードが「カテゴリ」に設定されていることを確認してください。 「ハードウェアとサウンド」をクリックし、「サウンド」カテゴリの下の「オーディオデバイスの管理」を選択します。 [録音]タブに切り替えて話します マイクに入れます。
マイクが機能しないのはなぜですか?
デバイスの音量がミュートの場合 、それからあなたはあなたのマイクが故障していると思うかもしれません。デバイスのサウンド設定に移動し、通話音量またはメディア音量が非常に小さいかミュートになっていないかどうかを確認します。その場合は、デバイスの通話音量とメディア音量を上げるだけです。
マイクを有効にするにはどうすればよいですか?
サイトのカメラとマイクの権限を変更する
- Androidデバイスで、Chromeアプリを開きます。
- アドレスバーの右側にある[その他]をタップします。設定。
- サイト設定をタップします。
- マイクまたはカメラをタップします。
- タップしてマイクまたはカメラのオンとオフを切り替えます。
オーディオ出力デバイスがインストールされていない問題を簡単に修正
- 方法1:オーディオデバイスドライバーを自動的に更新します。
- 方法2:デバイスドライバーを手動でアンインストールして再インストールします。
- 方法3:デバイスを再度有効にします。
Windows 7でマイク設定を変更するにはどうすればよいですか?
(7)マイクの音量を調整するには、[サウンド]ダイアログボックスの[録音]タブをクリックします 。 [マイク](PCに既に接続されているマイク、緑色のチェックマークが付いているマイクを選択)をクリックし、[プロパティ]をクリックします。 (8)[マイクのプロパティ]ダイアログボックスで、[レベル]タブをクリックします。
ズームマイクのミュートを解除するにはどうすればよいですか?
自分のミュートを解除して話し始めるには、の[ミュート解除]ボタン(マイク)をクリックします 会議ウィンドウの左下隅。自分をミュートするには、[ミュート]ボタン(マイク)をクリックします。マイクアイコンの上に赤いスラッシュが表示され、オーディオがオフになったことを示します。
電話のマイクのミュートを解除するにはどうすればよいですか?
iOSおよびAndroidモバイルデバイスでは、Circuitにいない場合やデバイスがロックされている場合でも、マイクをミュートまたはミュート解除できます。 デバイスの通知センターとロック画面に表示されるアクティブな通話通知のマイクアイコンをタップするだけです 。 149人がこれが便利だと感じました。
ミュートを解除するにはどうすればよいですか?
画面の上部中央にあるスタックアイコンをタップします。 3. ビデオクリップを選択し、[ミュート]をタップします または、ドロップダウンメニューの[ミュートを解除]。
Windows 7でサウンドを元に戻すにはどうすればよいですか?
Windows 7、8、および10のオーディオまたはサウンドの問題を修正します
- 自動スキャンで更新を適用します。
- Windowsトラブルシューティングをお試しください。
- サウンド設定を確認してください。
- マイクをテストします。
- マイクのプライバシーを確認してください。
- デバイスマネージャからサウンドドライバをアンインストールして再起動します(Windowsはドライバの再インストールを試みます。そうでない場合は、次の手順を試してください)
コンピュータが突然ミュートされるのはなぜですか?
スピーカーとヘッドセットがコンピューターのオーディオ出力ポートにしっかりと接続されていることを確認します。キーボード、スピーカー、またはヘッドセットにミュートボタンがある場合は、そのボタンを押して、誤ってミュートしていないことを確認してください オーディオ。
Windows 7でサウンドを取得するにはどうすればよいですか?
方法1:オーディオデバイスがデフォルトに設定されていることを確認します
- タスクバーの右下にあるスピーカー/ヘッドフォンアイコンを右クリックします。次に、[再生デバイス]をクリックします。
- オーディオデバイスがデフォルトに設定されていることを確認してください。
- Windows7で音楽またはビデオを再生します。音があるかどうかを確認します。
-
 アクション!スクリーンレコーダー:Windowsでのスクリーンキャスト、ゲームレコーディング、ライブストリーミング用のオールインワンソフトウェア
アクション!スクリーンレコーダー:Windowsでのスクリーンキャスト、ゲームレコーディング、ライブストリーミング用のオールインワンソフトウェアこれはスポンサー記事であり、アクションのメーカーであるミリリスによって可能になりました。スクリーンレコーダー。実際の内容と意見は、投稿が後援されている場合でも、編集の独立性を維持している著者の唯一の見解です。 チュートリアル用のスクリーンキャストを作成する場合でも、作業中のプロジェクトを披露する場合でも、ゲームプレイをライブでストリーミングする場合でも、その作業には適切なスクリーンレコーダーが必要になります。 Windowsで利用できるプログラムはたくさんありますが、すべてが品質や機能を提供するわけではありません。さらに、良いものは通常高価です。 しかし、アクション! Screen Re
-
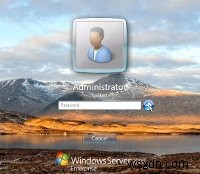 Kirjauduを使用してWindows7のログオン画面を変更する
Kirjauduを使用してWindows7のログオン画面を変更するログオン画面を手動で変更することについてはたくさんの話がありますが、多くの人、特にもっと多くの人がいますtech-illiterate –マウスをクリックするだけで魔法のようにこれを実行できるプログラムが必要です。あなたが後者のグループの1人である場合、フィンランドの誰かがあなたの不満を聞いていたようです。これで、Kirjaudu(フィンランド語で「ログオン」を意味します)を使用し、アプリケーションの大きなボタンをクリックして、古い退屈なログオン画面を美しい背景に変更できます。クレイジーなインストールプロセス、アドウェアの義務、および単純な切り替えに伴うめちゃくちゃ長いプロセスはありません。
-
 Windows10でSkype通話を録音する方法
Windows10でSkype通話を録音する方法最近のボイスチャットを介して人々と連絡を取ることができるすべての素晴らしい新しい方法のために、Skypeはそれを彼らの最高のものと混ぜ続けています。このソフトウェアは、Windows上で特に興味深い旅をしました。 Microsoftに買収されて以来、WindowsStoreから入手できるModernアプリとデスクトップアプリの2つのアプリに効果的に分割されました。 2018年には、これらのアプリは事実上1つに統合され、Skype8と「モダン」アプリはまったく同じインターフェースを共有するようになりました。 2018年9月の時点で、Skypeの音声通話とビデオ通話をアプリから直接録音できます。
