コンテンツandroidをスクロールするときにツールバーを非表示にするにはどうすればよいですか?
AppBarLayoutとスクロールされるビューを定義する必要があります。 app:layout_behaviorをRecyclerViewまたはNestedScrollViewなどのネストされたスクロールで準備された他のビューに追加します。上記のプロパティをXMLに追加することで、スクロール中にツールバーを表示および非表示にする機能を実現できます。
Androidでツールバーを非表示にするにはどうすればよいですか?
答えは簡単です。 OnScrollListenerを実装し、リスナーでツールバーを表示/非表示にするだけです 。たとえば、listview / recyclerview / gridviewがある場合は、例に従います。 MainActivity Oncreateメソッドで、ツールバーを初期化します。
折りたたみツールバーレイアウトAndroidでスクロールを無効にするにはどうすればよいですか?
解決策は簡単です。app_scrimAnimationDuration=” 0”を設定するだけです。 以下のコードスニペットのような折りたたみツールバーレイアウトで。コードを実行して結果を確認するだけで、フェージングアニメーションがなくなります。
Androidでツールバーを表示するにはどうすればよいですか?
メインメニュー->表示->ツールバーに類似性を割り当てることができます AndroidStudioIDEでツールバーを再度表示します。または、メインメニューが開いたら、[表示]->[ツールバー]タブをクリックします。
ナビゲーションバーを非表示にするにはどうすればよいですか?
方法1:[設定]->[表示]->[ナビゲーションバー]->[ボタン]->[ボタンのレイアウト]をタップします。 「ナビゲーションバーを非表示にする」でパターンを選択します 」->アプリを開くと、ナビゲーションバーが自動的に非表示になり、画面の下隅から上にスワイプして表示できます。
Androidで折りたたみツールバーを使用するにはどうすればよいですか?
段階的な実装
- ステップ1:新しいプロジェクトを作成します。
- ステップ2:デザインサポートライブラリを追加します。
- ステップ3:画像を追加します。
- ステップ4:strings.xmlファイルの操作。
- ステップ5:activity_main.xmlファイルを操作します。
- 出力:
contentScrim折りたたみツールバーとは何ですか?
Android CollapsingToolbarLayoutは、折りたたみアプリバーを実装するツールバーのラッパーです。 。 app:contentScrim:これには、画面から十分にスクロールされたときに、CollapsingToolbarLayoutsコンテンツの描画可能値またはカラー値を指定する必要があります。 ? …attr/colorPrimary。
CoordinatorLayoutをスクロール可能にするにはどうすればよいですか?
AndroidLayoutsCoordinatorLayoutのスクロール動作
- app:layout_scrollFlags =” scroll | enterAlways”はツールバーのプロパティで使用されます。
- app:layout_behavior =” @ string / appbar_scrolling_view_behavior”はViewPagerプロパティで使用されます。
- RecyclerViewはViewPagerフラグメントで使用されます。
Androidのツールバーとは何ですか?
android.widget.Toolbar。アプリケーションコンテンツ内で使用するための標準ツールバー。ツールバーは、アプリケーションレイアウト内で使用するためのアクションバーの一般化です。 。
Androidでカスタムツールバーを使用するにはどうすればよいですか?
カスタムツールバーのテキストを変更する場合は、次のように実行できます。…。 TextView textView =getSupportActionBar()。 getCustomView() 。
…
また、次のようなこの方法で多くのカスタマイズを行うことができます:
- ツールバーでカスタムフォントを使用します。
- テキストサイズを変更します。
- 実行時などにツールバーテキストを編集します。
-
 Windows10をより速く実行するための7つの方法
Windows10をより速く実行するための7つの方法Windows 10をより高速に実行できるようにしたいですか?もちろんそうです!遅いPCほどワークフローを台無しにするものはありません。この速度低下は、時間の経過とともに速度が低下することで有名であるため、WindowsOSでよくある問題です。使用初日は、稲妻のように起動します。最初の年の終わりまでに、それは仕事には遅すぎます。 なぜこれが起こるのかについては多くの推測があります。一時的なアプリケーションファイルだと信じている人もいます。他の人はそれがレジストリファイルだと思っています。 しかし、原因が何であれ、Windows10をより高速に実行するための7つのヒントがあります。 1。タス
-
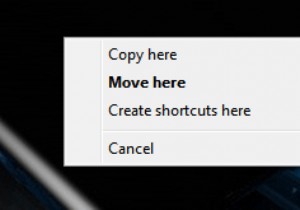 5Windowsで使用できる本当にクールなマウス操作
5Windowsで使用できる本当にクールなマウス操作マウスを観察すると、「2つのボタン、場合によってはホイールとセンサーがあり、それだけです」と思うかもしれません。少なくともWindowsでは、マウスでできることは、右クリック、ドラッグ、ポインティング、およびダブルクリックだけではありません。ブラウザで新しいタブを開く、テキストの複数の部分を選択する、列ごとにテキストを選択するなど、時間を節約し、高度な操作を行うのに役立つ操作がいくつかあります。このガイドでは、ストレスをかけすぎずにすべてを行う方法を学びます。 1:マウスの右ボタンでドラッグ マウスの右ボタンを使用してアイコンをフォルダから別のフォルダにドラッグすると、次のようなコンテキ
-
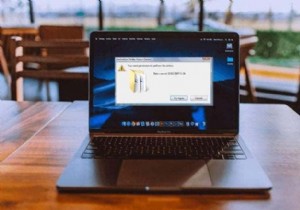 「このアクションを実行するには権限が必要です」エラーを修正しました
「このアクションを実行するには権限が必要です」エラーを修正しましたMicrosoftは、Windowsでファイルやデータが削除、名前変更、または変更されないようにするいくつかの方法を提供して、情報が悪用されないようにします。 ただし、これらの保護の一部は手に負えなくなり、「このアクションを実行するには許可が必要です」などのエラーが発生する可能性があります。これは、ファイルを開いたり、フォルダを削除したり、アプリケーションを実行したりするときに発生する可能性があります。管理者であるかどうかに関係なく、Windowsが特定のタスクやアクションをロックダウンする場合もあります。 このエラーに遭遇した場合は、このガイドの解決策を使用してエラーを修正する方法を
