クイックアンサー:Ubuntuでフラッシュドライブをフォーマットするにはどうすればよいですか?
Linuxでフラッシュドライブをフォーマットするにはどうすればよいですか?
方法2:ディスクユーティリティを使用してUSBをフォーマットする
- ステップ1:ディスクユーティリティを開きます。ディスクユーティリティを開くには:[アプリケーション]メニューを起動します。 …
- ステップ2:USBドライブを特定します。左側のペインからUSBドライブを見つけて、選択します。 …
- ステップ3:USBドライブをフォーマットします。歯車のアイコンをクリックし、ドロップダウンメニューから[パーティションのフォーマット]オプションを選択します。
リムーバブルディスクをフォーマットする
- アクティビティの概要からディスクを開きます。
- 左側のストレージデバイスのリストから、ワイプするディスクを選択します。 …
- [ボリューム]セクションの下のツールバーで、メニューボタンをクリックします。 …
- ポップアップするウィンドウで、ディスクのファイルシステムタイプを選択します。
Linuxの場合、USBスティックはどのような形式にする必要がありますか?
移植性
| ファイルシステム | Windows XP | Ubuntu Linux |
|---|---|---|
| NTFS | はい | はい |
| FAT32 | はい | はい |
| exFAT | はい | はい(ExFATパッケージを使用) |
| HFS + | いいえ | はい |
Linuxでドライブをマウントするにはどうすればよいですか?
USBドライブの取り付け
- マウントポイントを作成します:sudo mkdir -p / media/usb。
- USBドライブが/dev/ sdd1デバイスを使用していると仮定すると、次のように入力して/ media/usbディレクトリにマウントできます。sudomount/dev / sdd1 / media/usb。
USBをNTFSまたはFAT32にフォーマットする必要がありますか?
Windowsのみの環境でドライブが必要な場合、NTFSはです。 最善の選択。 MacやLinuxボックスなどのWindows以外のシステムとファイルを(ときどきでも)交換する必要がある場合、ファイルサイズが4GB未満であれば、FAT32の方がアギタが少なくなります。
USBをフォーマットすると消去されますか?
フォーマット操作では、USBなどのストレージデバイスを最初に使用できるように準備し、新しいファイルシステムを作成します。フォーマットすると、USBドライブからすべてが削除されます。ただし、データは消去されません 。 EaseUS Data Recovery Wizardを使用して、フォーマットされたUSBドライブからデータを回復できます。
Ubuntuをワイプして再インストールするにはどうすればよいですか?
1つの回答
- Ubuntuライブディスクを使用して起動します。
- [Ubuntuをハードディスクにインストールする]を選択します。
- 引き続きウィザードに従ってください。
- [Ubuntuを消去して再インストールする]オプション(画像の3番目のオプション)を選択します。
Ubuntuシステムを復元するには、選択した復元ポイントを選択し、[機能]メニューの下にある[システムの復元]オプションをクリックします。 。次のウィンドウで、システムの完全な復元を実行するか、システムファイルの復元のみを実行するかを選択します。また、ユーザー構成ファイルを復元するかどうかを選択できます。
USBドライブに最適なフォーマットは何ですか?
ファイル共有に最適な形式
- 簡単な答えは、ファイルの共有に使用するすべての外部ストレージデバイスにexFATを使用することです。 …
- FAT32は、実際にはすべての中で最も互換性のある形式です(そして、デフォルトの形式のUSBキーはフォーマットされています)。
クイックフォーマットで十分ですか?
ドライブの再利用を計画していて、それが機能している場合は、あなたがまだ所有者であるため、クイックフォーマットで十分です 。ドライブに問題があると思われる場合は、ドライブに問題がないことを確認するためのフルフォーマットが適しています。
Windows 10をインストールするためのUSBの形式は何ですか?
WindowsUSBインストールドライブはFAT32としてフォーマットされています 、4GBのファイルサイズ制限があります。
-
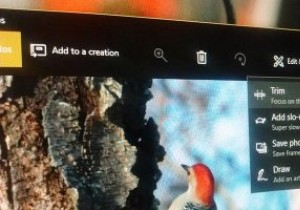 サードパーティのアプリを使用せずにWindows10でビデオをトリミングする方法
サードパーティのアプリを使用せずにWindows10でビデオをトリミングする方法インターネットからビデオをダウンロードする場合、イントロとアウトロが含まれている可能性が高くなります。これは、ほとんどのビデオ曲やアルバムに特に当てはまります。これは大したことではありませんが、実際のビデオを楽しみたいときに毎回、厄介なイントロやアウトロを見るのは非常に不快な場合があります。 一般に、数回クリックするだけでビデオの不要な部分をトリミングするための無料のツールがたくさんあります。ただし、FallCreatorsアップデートでWindows10を使用している場合は、サードパーティのアプリを使用する必要はありません。組み込みの写真アプリと映画&テレビアプリを使用して動画をトリミング
-
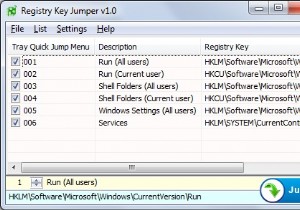 レジストリキージャンパー:レジストリにアクセスする簡単な方法
レジストリキージャンパー:レジストリにアクセスする簡単な方法レジストリキージャンパーを使用すると、ユーザーはレジストリメニューを手動でナビゲートしなくても、特定のレジストリキーに簡単に「ジャンプ」できます。これは、レジストリ値を変更することを恐れている人々にとって非常に役立ちます。 開始するには、アプリケーションをダウンロードして実行するだけです。アプリケーションはポータブルなので、インストールする必要はありません。ファイルの内容をダウンロードして解凍するだけです。アーカイブの内容を抽出したら、システムアーキテクチャに応じて、32ビットまたは64ビットのEXEファイルを実行できます。アプリケーションでは、リストにいくつかのレジストリキーが表示さ
-
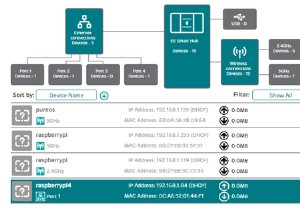 WindowsからLinuxをリモートコントロールする方法
WindowsからLinuxをリモートコントロールする方法Linuxサーバーをセットアップしますか?おそらく、ネットワークストレージのソリューションとして構成したことでしょう。または、LinuxワークPCやメディアセンターを持っているか、単にセカンダリPCを別の部屋に置いているかもしれません。 いずれにせよ、ある時点で、WindowsPCまたはラップトップからLinuxデバイスにリモートアクセスする必要があります。それで、解決策は何ですか? Windowsユーザーは、WindowsからLinuxへのシンプルなリモートデスクトップを可能にするいくつかのツールを持っています。 WindowsからLinuxへのリモートデスクトップの方法を知りたいですか
