Windows 7のゲームパフォーマンスを向上させるにはどうすればよいですか?
Windows7を最適化してパフォーマンスを向上させるためのヒントをいくつか紹介します。
- パフォーマンストラブルシューティングをお試しください。
- 使用したことがないプログラムを削除します。
- 起動時に実行するプログラムの数を制限します。
- ハードディスクをクリーンアップします。
- 同時に実行するプログラムの数を減らします。
- 視覚効果をオフにします。
- 定期的に再起動してください。
- 仮想メモリのサイズを変更します。
コンピュータのゲームパフォーマンスを向上させるにはどうすればよいですか?
PCでのFPSの増加
- グラフィックおよびビデオドライバーを更新します。グラフィックカードメーカーは、すべての新しく人気のあるゲームが自社のハードウェアで適切に動作することを保証することに強い関心を持っています。 …
- ゲーム内の設定を最適化します。 …
- 画面の解像度を下げます。 …
- グラフィックカードの設定を変更します。 …
- FPSブースターソフトウェアに投資します。
Windows 7と10のどちらがゲームに適していますか?
マイクロソフトによって実施され、さらには展示された多数のテストにより、Windows10が 同じマシン上のWindows7システムと比較した場合でも、ゲームにわずかなFPSの改善をもたらします。
MicrosoftはWindows11をリリースしていますか?
Microsoftは、10月5日にWindows11OSをリリースする準備が整っています。 、ただし、アップデートにはAndroidアプリのサポートは含まれません。
Windows 7 32ビットを高速化するにはどうすればよいですか?
Windows7の速度を上げるための11のヒントとコツ
- プログラムをトリミングします。 …
- 起動プロセスを制限します。 …
- 検索インデックスをオフにします。 …
- ハードドライブを最適化します。 …
- 電力設定を最大のパフォーマンスに変更します。 …
- ディスクをクリーンアップします。 …
- ウイルスをチェックします。 …
- パフォーマンストラブルシューティングを使用します。
自宅で使用するPCを購入する場合は、 Windows 7 Home Premiumが必要になる可能性が高くなります。 。これは、Windows Media Centreの実行、自宅のコンピューターとデバイスのネットワーク化、マルチタッチテクノロジーとデュアルモニターセットアップのサポート、Aero Peekなど、Windowsに期待されるすべてのことを実行するバージョンです。
>Windows7はWindows10よりも優れたパフォーマンスを発揮しますか?
CinebenchR15やFuturemarkPCMark7などの合成ベンチマークは、Windows10がWindows8.1よりも一貫して高速であることを示しています 、これはWindows 7よりも高速でした。…一方、Windows 10は、Windows 8.1よりも2秒速く、眠い頭のWindows 7よりも7秒速く、睡眠と休止状態から目覚めました。
Windows 7でRAMをクリアするにはどうすればよいですか?
何を試すか
- [スタート]をクリックし、[プログラムとファイルの検索]ボックスにmsconfigと入力して、[プログラム]リストの[msconfig]をクリックします。
- [システム構成]ウィンドウで、[ブート]タブの[詳細オプション]をクリックします。
- [最大メモリ]チェックボックスをオフにして、[OK]をクリックします。
- コンピューターを再起動します。
Windows 7でディスククリーンアップを行うにはどうすればよいですか?
Windows 7コンピューターでディスククリーンアップを実行するには、次の手順に従います。
- [開始]をクリックします。
- すべてのプログラムをクリック|アクセサリー|システムツール|ディスククリーンアップ。
- ドロップダウンメニューから[ドライブC]を選択します。
- [OK]をクリックします。
- ディスククリーンアップにより、コンピュータの空き容量が計算されます。これには数分かかる場合があります。
RAMはFPSを増加させますか?
そして、その答えは次のとおりです。一部のシナリオでは、RAMの量によっては、はい、RAMを追加するとFPSが増加する可能性があります 。 …逆に、メモリの量が少ない場合(たとえば、4GB〜8GB)、RAMを追加すると、以前よりも多くのRAMを使用するゲームのFPSが増加します。
ゲームモードはFPSを増加させますか?
Windowsゲームモードは、コンピュータのリソースをゲームに集中させ、FPSを向上させます 。これは、ゲーム用の最も簡単なWindows10パフォーマンス調整の1つです。まだオンにしていない場合は、WindowsゲームモードをオンにしてFPSを向上させる方法は次のとおりです。ステップ1。
FPSを上げるにはどうすればよいですか?
コンピュータのfpsを上げる方法
- モニターのリフレッシュレートを見つけます。
- 現在のfpsを確認します。
- Windows10でゲームモードを有効にします。
- 最新のビデオドライバがインストールされていることを確認してください。
- ゲーム設定を最適化します。
- 画面の解像度を下げます。
- グラフィックカードをアップグレードします。
-
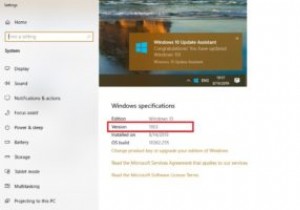 Windows10バージョン1903のインストールに失敗する問題を修正する方法
Windows10バージョン1903のインストールに失敗する問題を修正する方法現在、私たちの多くはWindows10の最も安定したバージョンの1つであるWindows1803を使用しています。2019年5月のバージョン展開の一環として、Microsoftはすべての人に最新の更新プログラムである1903への切り替えを強制しています。締め切りは11月です。 2019年12月12日。つまり、これまでのところ避けられないことしか遅らせることができません。 ただし、多くの人が報告しているように、新しいバージョンにはバグがあります。主な問題は、「0x80242016」などの不思議なエラーコードと、更新段階のいずれかでPCが再起動するのに永遠にかかることです。 イライラしているよ
-
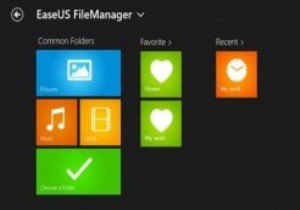 EaseUS FileManager:最新のUIを備えたWindowsエクスプローラーの代替
EaseUS FileManager:最新のUIを備えたWindowsエクスプローラーの代替Windows 8はモダンUIセットアップの形で完全に変身しましたが、Windowsエクスプローラーと他のいくつかのアプリはまだ同じ古いUIを利用しています。そこで、Windowsエクスプローラーの代わりにEaseUSFileManagerが役立ちます。これにより、Windows8ユーザーはWindowsエクスプローラーに最新のUI感覚を与えることができます。 1. Windows Storeにアクセスして、「EaseUSFileManager」を検索します。 2. [インストール]をクリックして、EaseUSファイルマネージャーのアプリのインストールプロセスを開始します。 3.
-
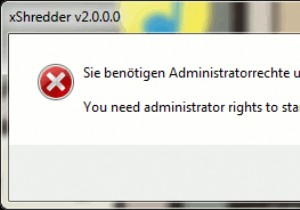 ファイル、フォルダ、ハードドライブを安全に削除する方法[Windows]
ファイル、フォルダ、ハードドライブを安全に削除する方法[Windows]ファイルの削除は、削除ボタンを押すか、選択したアイテムのコンテキストメニューから削除を選択するのと同じくらい簡単ですが、Windowsでの単純な削除は、実際には削除ではないことをご存知ですか。 ファイル。ハードドライブのスペースを解放し、他のファイルが上書きできるようにします。それが起こるまで、そのおそらく削除されたファイルはまだいくつかの回復ソフトウェアを使用して回復することができます。問題は、ファイルを実際に削除するためにファイルを削除するにはどうすればよいかということです。 ? ファイルを安全に削除するには、空き領域と削除されたデータをランダムなもので上書きして、元のファイルとフォルダ
