Windows 10でパフォーマンスモードを有効にするにはどうすればよいですか?
Windows 10で最大のパフォーマンスを有効にするにはどうすればよいですか?
Windows10で最大CPUパワーを使用する方法
- [スタート]メニューを右クリックして、[コントロールパネル]を選択します。
- [ハードウェアとサウンド]をクリックします。
- 電源オプションを選択します。
- プロセッサの電力管理を見つけて、最小プロセッサ状態のメニューを開きます。
- バッテリーの設定を100%に変更します。
- プラグインの設定を100%に変更します。
ハイパフォーマンスを有効にするにはどうすればよいですか?
Windowsでの電源管理の構成
- Windows+Rキーを押して[実行]ダイアログボックスを開きます。
- 次のテキストを入力して、Enterキーを押します。 powercfg.cpl。
- [電源オプション]ウィンドウの[電源プランの選択]で、[高パフォーマンス]を選択します。 …
- [変更を保存]をクリックするか、[OK]をクリックします。
高性能モードは違いを生みますか?
ハイパフォーマンス:ハイパフォーマンスモードは、CPUの速度を低下させません は使用されておらず、ほとんどの場合、より高速で実行されています。また、画面の明るさも向上します。 Wi-Fiやディスクドライブなどの他のコンポーネントも省電力モードにならない場合があります。
MicrosoftはWindows11をリリースしていますか?
Microsoftの次世代デスクトップオペレーティングシステムであるWindows11は、すでにベータプレビューで利用可能であり、10月5日に正式にリリースされます。 。
コンピューターを最大のパフォーマンスに設定するにはどうすればよいですか?
左側の[システムの詳細設定]をクリックし、[システムのプロパティ]ダイアログボックスの[詳細設定]タブに切り替えます。 [パフォーマンス]で、[設定]をクリックします。次に、[視覚効果]タブで、[最高のパフォーマンスに調整する]チェックボックスをオンにして、[OK]をクリックします。
ps5をパフォーマンスモードにするにはどうすればよいですか?
2 – [設定]で、[データとゲーム/アプリの設定を保存]オプションに移動します。 4 –「ゲームプリセット」内にさまざまなオプションがすべて表示されます。リストの2番目は、「パフォーマンスモード」、「解像度モード」、または「ゲームデフォルト」から選択する機能です。 5 –「パフォーマンスモード」を選択 ‘そしてあなたは行ってもいいです。
ps4でパフォーマンスモードをオンにできますか?
AdvancedGraphicsの[パフォーマンスモード]オプション。パフォーマンスモードはほとんどのプレーヤーにオプトインされており、バトルロワイヤルモードとクリエイティブモードでのみ使用できます。パフォーマンスモードは、いつでも有効または無効にできます。 ゲーム内の設定メニューからゲームを再開します。
アルティメットパフォーマンスモードは何をしますか?
Ultimate Performance Modeは、Windows 10の電源プランであり、ワークステーション用に設計されており、オペレーティングシステムのパフォーマンスを最適化することを目的としています 。 IMOのパフォーマンスを向上させることを目的としていますが、これはゲーマーだけでなく、高負荷のタスクを抱える人にも大いに役立ちます。
Windows 10でパフォーマンス設定を変更するにはどうすればよいですか?
タスクバーの検索ボックスに「パフォーマンス」と入力し、結果のリストで[Windowsの外観とパフォーマンスを調整する]を選択します。 [視覚効果]タブで、[最高のパフォーマンスを得るために調整]>[適用]を選択します 。 PCを再起動して、PCの速度が上がるかどうかを確認します。
高性能電源プランはどこにありますか?
タスクバーのバッテリーアイコンを右クリックして、[電源オプション]を選択します。ウィンドウの左側にあるパネルで、[電源プランの作成]をクリックします。 [高性能]の横にあるチェックボックスをクリックします 。ウィンドウの下部で、新しいプランに名前を付けます。
-
 Windows8.1のスタートボタンを非表示にする方法
Windows8.1のスタートボタンを非表示にする方法MicrosoftがWindows8で[スタート]ボタンを削除し、Windows 8.1で再び元に戻すことをすでに知っている可能性は非常に高いですが、機能は劣りますが、スタート画面またはデスクトップのショートカットボタンになります。問題は、一部のユーザーはまだ満足していないということです。彼らはスタートボタンが気に入らず、それを削除したいと思っています。 昨年のWindows8の導入に続いて、ほぼ全員がスタートボタンの欠如について不満を漏らしました。当初、Microsoftは神経質になっていたが、最終的には、ユーザーがさまざまなサードパーティのスタートメニューツールをインストールすることに直
-
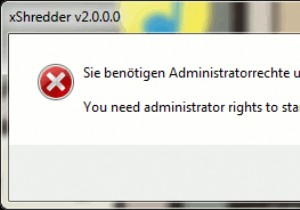 ファイル、フォルダ、ハードドライブを安全に削除する方法[Windows]
ファイル、フォルダ、ハードドライブを安全に削除する方法[Windows]ファイルの削除は、削除ボタンを押すか、選択したアイテムのコンテキストメニューから削除を選択するのと同じくらい簡単ですが、Windowsでの単純な削除は、実際には削除ではないことをご存知ですか。 ファイル。ハードドライブのスペースを解放し、他のファイルが上書きできるようにします。それが起こるまで、そのおそらく削除されたファイルはまだいくつかの回復ソフトウェアを使用して回復することができます。問題は、ファイルを実際に削除するためにファイルを削除するにはどうすればよいかということです。 ? ファイルを安全に削除するには、空き領域と削除されたデータをランダムなもので上書きして、元のファイルとフォルダ
-
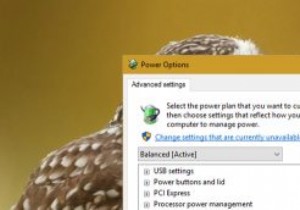 Windows10でアダプティブブライトネスを有効または無効にする
Windows10でアダプティブブライトネスを有効または無効にするアダプティブブライトネスは新しいものではありません。近年ラップトップを購入した場合、環境光センサーが組み込まれているため、システムでデフォルトで有効になっている可能性があります。 アダプティブブライトネスは、周囲の光に応じて画面の明るさを調整するシンプルな機能です。私たちがいつも当たり前と思っているスマートフォンの機能を覚えていますか?はい、まさにその通りです。アダプティブブライトネスは、周囲の状況に応じてディスプレイを暗くしたり明るくしたりするため、どこにいてもディスプレイが暗すぎたり明るすぎたりすることはありません。そうは言っても、Windows 10では、アダプティブブライトネス機能は
