Ubuntuでシステムマネージャーを開くにはどうすればよいですか?
GUI(グラフィカルユーザーインターフェイス)とCLI(コマンドラインインターフェイス)の両方を使用して、Ubuntuのシステムモニターを実行できます。グラフィカルユーザーインターフェイスから、最初に[アプリケーション]に移動し、次に検索ボックスに「システムモニター」と入力します。システムモニターアイコンが表示されたら、クリックして開きます。
Linuxでシステムマネージャーを開くにはどうすればよいですか?
キーボードショートカット
- システム設定に移動します。
- キーボードをクリックします。
- [ショートカット]タブを開きます。
- ウィンドウの下部にある「+」記号をクリックします。
- コマンドにタイトルを付けます。例えば。システムモニター。
- [コマンド]フィールドに、gnome-system-monitorと入力します。
- [適用]をクリックします。
- 新しく作成したショートカットで[無効]をクリックします。
Ubuntuでタスクマネージャーを開くにはどうすればよいですか?
UbuntuLinuxターミナルでタスクマネージャーを開く方法。 Ctrl + Alt+Delを使用 UbuntuLinuxのタスクマネージャーが不要なタスクやプログラムを強制終了するため。 Windowsにタスクマネージャーがあるのと同じように、Ubuntuにはシステムモニターと呼ばれる組み込みユーティリティがあり、不要なシステムプログラムや実行中のプロセスを監視または強制終了するために使用できます。
UbuntuのCtrlAltDelとは何ですか?
Ctrl + Alt + Delショートカットキーは、デフォルトで UbuntuUnityDesktopでログアウトダイアログを表示するために使用されます 。タスクマネージャにすばやくアクセスすることに慣れているユーザーには役立ちません。キーの設定を変更するには、Unity Dashからキーボードユーティリティを開きます(または[システム設定]-> [キーボード])。
gnomeモニターを開くにはどうすればよいですか?
Ctrl + Alt + Delを使用します Gnomeシステムモニターを起動します。
Linuxにはタスクマネージャーがありますか?
Ctrl + Alt + Delを使用します Linuxのタスクマネージャがタスクを簡単に強制終了できるようにします。
Ubuntuにタスクマネージャーはありますか?
これで、 Ctrl + Alt + Delを使用できます Ubuntuシステムでタスクマネージャーを起動します。これは、システムがフリーズし、一部のアプリケーションを強制的に強制終了する必要がある状況で非常に役立ちます。
Ubuntuでプロセスを確認するにはどうすればよいですか?
UbuntuLinuxで実行中のプロセスを確認する
- UbuntuLinuxでターミナルウィンドウを開きます。
- リモートUbuntuLinuxサーバーの場合、ログイン目的でsshコマンドを使用します。
- ps auxコマンドを入力して、UbuntuLinuxで実行中のすべてのプロセスを表示します。
- または、topコマンド/ htopコマンドを発行して、UbuntuLinuxで実行中のプロセスを表示することもできます。
タスクマネージャを開く簡単な方法は、Ctrl+⇧Shift+Escを同時に押すことです。 。コマンドプロンプトを開くと、任意のWindowsコンピューターでこのコマンドを実行してタスクマネージャーを開くことができますが、WindowsXPでは代わりにtaskmgr.exeと入力する必要がある場合があります。
60%でCtrl Alt Deleteを実行するにはどうすればよいですか?
Ctrl + Alt + Del機能の場合、Windowsキー+電源キーを押すことができます。 、同時に、ロック、ユーザーの切り替え、サインアウト、タスクマネージャーなどのオプションを備えた画面を見つけることができます。
UbuntuのControlAltDeleteはありますか?
注:Ubuntu 14.10では、 Ctrl + Alt+Delはすでに使用されています 、ただし、オーバーライドできます。 GNOMEを搭載したUbuntu17.10では、ALT+F4がデフォルトでウィンドウを閉じます。この回答によると、CTRL + ALT + Backspaceをgsettingsに設定した後、orgを取得します。 gnome。
Control Alt DeleteはLinuxで何をしますか?
UbuntuやDebianを含む一部のLinuxベースのオペレーティングシステムでは、Control + Alt+Deleteはログアウトのショートカットです。 。 Ubuntuサーバーでは、ログインせずにコンピューターを再起動するために使用されます。
-
 Windows10で辞書に単語を追加または削除する方法
Windows10で辞書に単語を追加または削除する方法Windows 10は、スペルミスを非常に簡単に検出し、適切な修正を提案できます。これは非常に便利な機能です。ただし、Windowsは、スペルミスではないが、通常の英語の単語や、名前や略語など、システムで使用されている言語とは異なる単語を強調表示する場合があります。その場合は、それらの単語を簡単に追加できます。 Windows10辞書に。この記事ではその方法を説明します。 辞書に単語を追加 Windows10辞書に単語を追加する方法は2つあります。最初の方法は、組み込みのWindows10スペルチェック機能を利用します。 2番目の方法では、システム内にある辞書ファイルに選択した単語を直接追加
-
 Windows10の設定アプリで特定のページを非表示にする方法
Windows10の設定アプリで特定のページを非表示にする方法Windows 10では、設定アプリを使用して、オペレーティングシステムに関連する多くのオプションと設定を変更およびカスタマイズできます。コンピューターを共有していて、ユーザーがさまざまな設定をいじりたくない場合は、設定アプリで特定のページを簡単に非表示にできます。方法は次のとおりです。 無料のサードパーティアプリケーションの使用 設定アプリ内で特定のページを非表示またはブロックする最も簡単な方法は、Win10設定ブロッカーと呼ばれる無料のプログラムを使用することです。 。このアプリケーションの良いところは、移植可能であり、使用するためにインストールする必要がないことです。 1.開発者のW
-
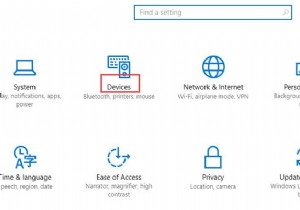 Windows10でマウス設定を調整する方法
Windows10でマウス設定を調整する方法デスクトップやラップトップにはマウスが不可欠であることは誰もが知っていると思います。そして、Windows10でマウス設定をカスタマイズする方法を学ぶことが非常に必要であることがわかります。 1つのことをカスタマイズしたいときは、それが最初に何であるかを知る必要があります。マウスはコンピューターのハンドヘルドまたはタッチパッドデバイスであり、必需品です。そこで、便宜上設定をカスタマイズします。次に、マウスを使用するときに最適なエクスペリエンスを提供するためのガイドを提供します。 Windows10でマウス設定を調整する方法 ステップ1:ウィンドウを押します キーを押して設定をクリック
