あなたは尋ねました:Windows7でデバイスマネージャーを修正するにはどうすればよいですか?
Windows 7の場合– [スタート]ボタンをクリックしてから、[コントロールパネル]をクリックします。コントロールパネルで、[ハードウェアとサウンド]をクリックします。表示されるウィンドウで、デバイスマネージャは[デバイスとプリンタ]セクションの下にあります。 [デバイスマネージャ]をクリックして起動します。
デバイスマネージャからドライバをアンインストールし、新しいハードウェアをスキャンしてドライバを再インストールします。
- デバイスの[プロパティ]ダイアログボックスで、[ドライバ]タブをクリックし、[アンインストール]をクリックします。指示に従ってください。
- コンピュータを再起動します。
- [デバイスマネージャー]を開き、[アクション]をクリックして、[ハードウェアの変更をスキャンする]をクリックします。
[デバイスマネージャ]または[コンピュータの管理]ウィンドウを開こうとすると、次のようなエラーメッセージが表示されます。MMCはファイルC:WINDOWSsystem32devmgmtを開くことができません。 msc。 …これは、ファイルへの十分なアクセス権がないことが原因である可能性もあります。 。
エラーコード31を修正するにはどうすればよいですか?
コード31エラーを修正する方法
- まだ行っていない場合は、コンピュータを再起動します。 …
- コード31エラーが表示される直前に、デバイスをインストールしましたか、それともデバイスマネージャーに変更を加えましたか? …
- 更新前のバージョンにドライバーをロールバックします。
- システムの復元を使用して、最近のデバイスマネージャー関連の変更を元に戻します。
Windows 7でデバイスマネージャーにアクセスするにはどうすればよいですか?
Windows 7
- Windowsデスクトップから、[スタート]>[コントロールパネル]をクリックします。
- [システムとセキュリティ]をクリックします。アイコンビューでコントロールパネルを使用している場合は、[デバイスマネージャ]をクリックします。
- [デバイスマネージャー]をクリックします。
まず、Windows+Rを押して「実行」ウィンドウを開きます。 [開く:]テキストボックスに、「devmgmt」と入力します。 msc 次に、[OK]をクリックします。デバイスマネージャが表示されます。
デバイスマネージャにアクセスするには、次の5つの方法があります。方法1:[スタート]ボタンを右クリックするか、WindowsロゴとXキーの組み合わせを押します キーボードと、リストから[デバイスマネージャー]をクリックして選択します。
それでも不十分な場合は、いつでも実行コマンドを使用できます デバイスマネージャを起動するには、実行コマンドのショートカットキーであるWindowsキー+ Rを押して、テキストボックス「devmgmt」と入力します。引用符なしでmsc’を選択し、[OK]または[Enter]を押します。これにより、Windowsコンピュータの[デバイスマネージャ]ウィンドウがすぐに開きます。
Windowsのデバイスマネージャを開く方法
- ショートカットキーのWindowsキーと一時停止キーを同時に押して、デバイスマネージャを開きます。
- Windowsの検索ボックスに「デバイスマネージャー」と入力し、検索結果で[デバイスマネージャー]をクリックして、デバイスマネージャーを開くことができます。
デバイスのブロックを解除する
- Google管理コンソールにログインします。管理者アカウントを使用してサインインします(@ gmail.comで終了しないでください)。
- 管理コンソールのホームページから、[デバイス]に移動します。
- オプションを選択します。Android、iOS、およびGoogle Syncデバイスのブロックを解除するには、[モバイルデバイス]をクリックします。 …
- リスト内のデバイスをポイントし、[デバイスのブロックを解除]をクリックします。
ドライバーエラーを修正するにはどうすればよいですか?
ドライバーエラーを修正する方法
- デバイスマネージャを開いて問題を診断します。 …
- 黄色い三角形を探します。 …
- 問題のあるデバイスを右クリックして、[プロパティ]を選択します。 [プロパティ]ウィンドウの上部にタブがあります。 …
- ドライバーが完全に破損している場合は、ドライバーをアンインストールします。
破損したネットワークドライバーを修正するにはどうすればよいですか?
効果的なアプローチが見つかるまで、最も簡単で一般的なソリューションから始めます。
- コンピューターを再起動します。 …
- ネットワークトラブルシューティングを使用します。 …
- イーサネットドライバを自動的に再インストールします。 …
- イーサネットドライバを手動で再インストールします。 …
- ネットワークアダプタをリセットします。 …
- Winsockをリセットします。
ドライバーのコード28とは何ですか?
コード28エラーは、通常、エラーがデバイスマネージャーに表示されるハードウェアのドライバーが見つからないことが原因で発生します 。デバイスのドライバーを更新すると、ほとんどの場合、問題が修正されます。それでも問題が解決しない場合は、ハードウェアに物理的な問題があり、交換する必要がある可能性があります。
-
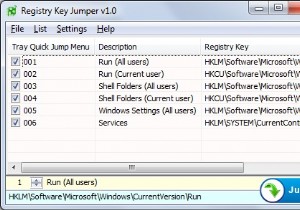 レジストリキージャンパー:レジストリにアクセスする簡単な方法
レジストリキージャンパー:レジストリにアクセスする簡単な方法レジストリキージャンパーを使用すると、ユーザーはレジストリメニューを手動でナビゲートしなくても、特定のレジストリキーに簡単に「ジャンプ」できます。これは、レジストリ値を変更することを恐れている人々にとって非常に役立ちます。 開始するには、アプリケーションをダウンロードして実行するだけです。アプリケーションはポータブルなので、インストールする必要はありません。ファイルの内容をダウンロードして解凍するだけです。アーカイブの内容を抽出したら、システムアーキテクチャに応じて、32ビットまたは64ビットのEXEファイルを実行できます。アプリケーションでは、リストにいくつかのレジストリキーが表示さ
-
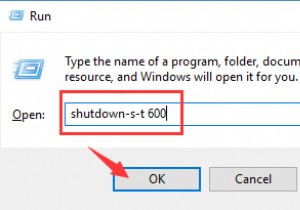 Windows10でシャットダウンをスケジュールする方法
Windows10でシャットダウンをスケジュールする方法Windows10でPCを自動的にシャットダウンする必要がある場合が多くあります。最も一般的なものは次のとおりです。 1. Windowsシステムを更新する必要があります。これには時間がかかるため、PCの自動シャットダウンを設定する必要があります。 2.夜遅くまで働くことに慣れたら、眠りについたときの状況を補うために、しばらくしてからシャットダウンするようにスケジュールすることをお勧めします。 したがって、PCを自動的にシャットダウンする場合は、Windows10の自動シャットダウンを設定する必要があります。 方法: 1:実行ボックスを介してシャットダウンをスケジュールする
-
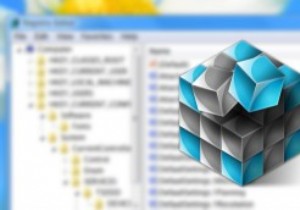 Regshotを使用してWindowsレジストリの変更を簡単に監視する
Regshotを使用してWindowsレジストリの変更を簡単に監視する昔は、すべてのシステムとアプリケーションの構成がそれぞれのディレクトリに保存されていましたが、この方法は非常に扱いにくいものでした。これを解決するために、Microsoftはすべての設定と構成を仮想的にホストするWindowsレジストリを導入しました。実際、Windowsレジストリは、すべての構成と設定のデータベースによく似ています。すべての設定が1つの場所にあるため、Windowsレジストリでは、オペレーティングシステムの構成、ハードウェアデバイスの設定、ソフトウェアの設定など、あらゆる種類の高度な操作を実行できます。 さらに、ソフトウェアのインストールや壁紙の変更など、システムに加えた小
