Windows 7でLANプリンターをセットアップするにはどうすればよいですか?
ネットワークプリンタに接続するにはどうすればよいですか?
プリンタのコントロールパネルからワイヤレスセットアップウィザードを使用して、プリンタをローカルWi-Fiネットワークに接続します。
- プリンターをWi-Fiルーターの近くに置きます。
- メイントレイに用紙がセットされていることを確認してから、プリンタの電源を入れます。
- [ワイヤレス]、[設定]、または[ネットワークセットアップ]メニューから[ワイヤレスセットアップウィザード]を選択します。
IPアドレスWindows7を使用してネットワークプリンターを追加するにはどうすればよいですか?
Windows Vista / 7
- [スタート]->[デバイスとプリンター(Vista / 7)]をクリックします。
- ウィンドウ内の任意の場所を右クリックして、[プリンタの追加]を選択します。
- [ローカルプリンタの追加]をクリックします。
- [新しいポートを作成]を選択します。
- 次に、リストから標準のTCP/IPポートを選択します。
- [次へ]をクリックします。
- ホスト名ボックスにプリンタのホスト名またはIPアドレスを入力します。 …
- [次へ]をクリックします。
共有プリンターをローカルプリンターとして追加する
- [スタート]>[プリンタとFAX]をクリックします。
- 左側のペインで[プリンタの追加]をクリックします。
- [次へ]をクリックします。
- このコンピューターに接続されているローカルプリンターを選択し、[次へ]をクリックします。
- [新しいポートの作成]を選択し、[ポートタイプ]で[ローカルポート]を選択して、[次へ]をクリックします。
19日。 2011年。
HomeGroup Windows 7にプリンターを追加するにはどうすればよいですか?
プリンタをホームグループと共有するには
- [スタート]ボタンをクリックし、[コントロールパネル]をクリックして、検索ボックスに「ホームグループ」と入力し、[ホームグループ]をクリックして、ホームグループを開きます。
- [プリンタのインストール]をクリックします。
- [プリンタ]チェックボックスをオンにして、[変更を保存]をクリックします。
ネットワークプリンターをコンピューターに追加するにはどうすればよいですか?
プリンタをホームネットワークに接続する方法。
- コントロールパネルを開きます。
- [プリンタ]アイコンをダブルクリックします。
- [プリンタの追加]アイコンをダブルクリックします。
- [次へ]をクリックして、プリンタの追加ウィザードを開始します。
- [ネットワークプリンタ]を選択して、[次へ]をクリックします。
- プリンタのネットワークパスを入力します。
13分。 2021年。
ワイヤレスネットワークにプリンタを追加するにはどうすればよいですか?
デバイスが選択されていることを確認し、[プリンタの追加]をクリックします。これにより、プリンタがGoogleクラウドプリントアカウントに追加されます。 Androidデバイスにクラウドプリントアプリをダウンロードします。これにより、AndroidからGoogleクラウドプリントプリンタにアクセスできるようになります。 GooglePlayストアから無料でダウンロードできます。
ネットワークプリンタをローカルポートに追加するにはどうすればよいですか?
[スタート]ボタンをクリックして、[デバイスとプリンター]を選択します。
- [デバイスとプリンタ]ウィンドウで、[プリンタの追加]をクリックします。
- [プリンタの追加]ウィンドウで、[ローカルプリンタの追加]オプションをクリックします。
- [新しいポートの作成]を選択し、ドロップダウンメニューから[標準TCP/IPポート]を選択します。 …
- プリンタのIPアドレスを入力します。
Windows 7でプリンターのIPアドレスを見つけるにはどうすればよいですか?
WindowsでプリンタのIPアドレスを見つける方法
- コントロールパネルを開き、[表示方法]オプションを[大きいアイコン]に設定します。 …
- PCにインストールされているプリンタを右クリックし、表示されるメニューから[プリンタのプロパティ]を選択します。
- [プロパティ]ウィンドウで、[ポート]タブに移動します。 …
- 次の画面で、[プリンタ名またはIPアドレス]テキストボックスにIPアドレスが表示されます。
27日。 2017年。
ネットワークまたはインターネットを介してリモートで印刷する4つの簡単な方法
- ローカルネットワークでプリンタを共有します。 Windowsを使用すると、ローカルネットワーク上のコンピューター間でプリンターを簡単に共有できます。 …
- Googleクラウドプリントを使用してリモートプリンタにアクセスします。 Googleクラウドプリントは、Googleのリモート印刷ソリューションです。 …
- VPNを使用してリモートネットワーク上のプリンタにアクセスします。
5月。 2017年。
手動設定でローカルプリンターまたはネットワークプリンターを追加するにはどうすればよいですか?
ローカルプリンタを手動でインストールする
- 設定を開きます。
- [デバイス]をクリックします。
- [プリンタとスキャナー]をクリックします。
- [プリンタまたはスキャナーの追加]ボタンをクリックします。
- しばらくお待ちください。
- [必要なプリンタがリストされていません]オプションをクリックします。
- [ローカルプリンタまたはネットワークプリンタを追加する]オプションを選択します。
- [次へ]ボタンをクリックします。
26янв。 2019г。
プリンタをマッピングする方法
- 画面の左下隅にある[スタート]ボタンをクリックします。
- [コントロールパネル]をクリックします。
- [デバイスとプリンタ]をクリックします。
- [プリンタの追加]をクリックします。
- [ネットワーク、ワイヤレス、またはBluetoothプリンターを追加する]をクリックします。
- 目的のプリンタをクリックしてから、[次へ]ボタンをクリックします。
ネットワークプリンタのIPアドレスを検索する
- [スタート]->[プリンタとFAX]、または[スタート]->[コントロールパネル]->[プリンタとFAX]。
- プリンタ名を右クリックし、[プロパティ]を左クリックします。
- [ポート]タブをクリックし、プリンタのIPアドレスを表示する最初の列を広げます。
18日。 2018г。
Windows7/8/10PCでネットワーク検出が有効になっていることを確認してください。これを行うには、[コントロールパネル]、[ネットワークと共有センター]の順に移動し、左側のウィンドウで[共有の詳細設定を変更する]をクリックします。 [ネットワーク検出をオンにする]ラジオボタンが選択されていることを確認します。
- 必要なのは、コンピューターを右クリックしてプロパティを選択することだけです。
- リモートをクリックして、リモートデスクトップを実行しているコンピューターが接続できるようにします。
- プリンタが共有されていることを確認し、適切な権限を付与してください。
- 接続する必要のあるコンピューターで、[開始]をクリックします。
ワイヤレスルーターでプリンターを共有するにはどうすればよいですか?
設定で共有をオンにする
- [スタート]ボタンを選択し、[設定]>[ネットワークとインターネット]>[Wi-Fi]を選択します。
- [関連設定]で、[高度な共有オプションの変更]を選択します。
- [共有の詳細設定]ダイアログボックスで、[プライベート]セクションを展開します。 …
- [ファイルとプリンターの共有]で、[ファイルとプリンターの共有をオンにする]を選択します。
-
 Windows10でキャッシュをクリアする方法
Windows10でキャッシュをクリアする方法知っておくべきこと システムキャッシュをクリアするには、設定システムストレージ StorageSenseを構成するか今すぐ実行する今すぐクリーン 。 インターネットキャッシュとCookieをクリアするには、コントロールパネルネットワークとインターネット閲覧履歴とCookieを削除する 。 いつでもキャッシュをすばやくクリアするには、CCleanerをダウンロードして、デスクトップにショートカットを追加します。 この記事では、Windows 10のキャッシュをクリアして、ハードドライブの空き容量を増やし、PCのパフォーマンスを向上させる方法について説明します。 システムキャッシュをクリアす
-
 D7:コンピュータのトラブルシューティングに必要な唯一のツール
D7:コンピュータのトラブルシューティングに必要な唯一のツールコンピューターオタクおよびIT管理者として、私は常に壊れたシステムについて人々から電話を受けます。問題のあるシステムや壊れたシステムに関する問題のトラブルシューティングを行うために、USB応急処置キットを常に持っています。今日は、IT管理者だけでなく、システムのトラブルシューティングを好む技術者にとっても、スイスアーミーナイフとして機能するポータブルユーティリティについて説明します。 D7は、システムのトラブルシューティングと調整を行うためのオールインワンのポータブルツールです。 D7の機能について話しましょう。 D7の機能がいくつかの段落に収まらないため、この記事は少し長くなります。 D
-
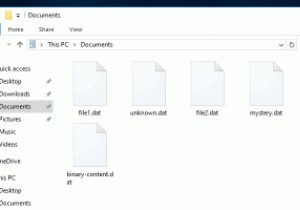 Windows10でDATファイルを開く方法
Windows10でDATファイルを開く方法データファイルはWindowsの最大の謎の1つです:なぜそれらのアイコンは空白なのですか?なぜ開けないの?彼らの目的は何ですか? .datファイルには、改ざんされないことが最善のソフトウェアに関連する重要なデータが含まれているため、そのままにしておく必要がある場合があります。 ただし、.datファイルは、実際にはメディアファイル、電子メールファイル、またはWindowsまたは特定のソフトウェアが何らかの理由で定義できなかったその他のファイルタイプである場合もあります。このような状況では、.datファイルを実際に開くことができます。 ここでは、.datファイルに実際に含まれているものを確認す
