私のコンピュータが私が管理者ではないと言うのはなぜですか?
なぜ私は自分のPCの管理者ではないのですか?
管理者グループに属していない場合は、Windowsをインストールした人が組み込みの管理者アカウントにアクセスできる必要があります (Windowsには少なくとも1つのアクティブな管理者アカウントが必要なため)。あなたがコンピュータの唯一の所有者である場合、あなたは彼にあなたのユーザーアカウント管理者特権を与えるようにすることができます。
自分のコンピューターを管理者にするにはどうすればよいですか?
コントロールパネルを使用してユーザーアカウントの種類を変更する方法
- コントロールパネルを開きます。
- [ユーザーアカウント]セクションで、[アカウントの種類の変更]オプションをクリックします。 …
- 変更するアカウントを選択します。 …
- [アカウントタイプの変更]オプションをクリックします。 …
- 必要に応じて、標準または管理者を選択します。 …
- [アカウントタイプの変更]ボタンをクリックします。
これを試してください:[スタート]ボタンを右クリックして[ファイル名を指定して実行]ボックスを開き、netplwizにコピーして貼り付け、Enterキーを押します。アカウントを強調表示し、[プロパティ]、[グループメンバーシップ]タブの順にクリックします。 [管理者]、[適用]、[OK]の順にクリックし、PCを再起動します。
Windows 10を管理者として認識させるにはどうすればよいですか?
名前を右クリック (またはWindows 10のバージョンによってはアイコン)スタートメニューの左上にある現在のアカウントの[アカウント設定の変更]をクリックします。 [設定]ウィンドウがポップアップ表示され、アカウントの名前の下に「管理者」という単語が表示されている場合は、そのアカウントが管理者アカウントです。
たとえば、ローカル管理者としてログオンするには、「。」と入力するだけです。 [ユーザー名]ボックスの管理者 。ドットは、Windowsがローカルコンピューターとして認識するエイリアスです。注:ドメインコントローラーにローカルでログオンする場合は、コンピューターをディレクトリサービス復元モード(DSRM)で起動する必要があります。
コンピューターの管理者を変更するにはどうすればよいですか?
設定を使用してWindows10で管理者を変更する方法
- Windowsの[スタート]ボタンをクリックします。 …
- 次に、[設定]をクリックします。 …
- 次に、[アカウント]を選択します。
- ファミリーと他のユーザーを選択します。 …
- [その他のユーザー]パネルでユーザーアカウントをクリックします。
- 次に、[アカウントタイプの変更]を選択します。 …
- [アカウントタイプの変更]ドロップダウンで[管理者]を選択します。
自分がコンピューターの管理者であるかどうかを確認するにはどうすればよいですか?
方法1:コントロールパネルで管理者権限を確認する
コントロールパネルを開き、[ユーザーアカウント]>[ユーザーアカウント]に移動します。 2.これで、現在ログオンしているユーザーアカウントが右側に表示されます。アカウントに管理者権限がある場合は、アカウント名の下に「管理者」という単語が表示されます。 。
このフォルダを削除するには、管理者に権限を与える必要があるというエラーが表示されます。これは主にセキュリティとプライバシーの機能が原因です。 Windows10オペレーティングシステムの概要。
…
- フォルダの所有権を取得します。 …
- サードパーティのソフトウェアを使用します。 …
- ユーザーアカウント制御を無効にします。 …
- 組み込みの管理者アカウントをアクティブ化します。 …
- SFCを使用します。 …
- セーフモードを使用します。
管理者アカウントなしでWindowsを修正するにはどうすればよいですか?
修正:Windows10に管理者アカウントがありません
- 別の管理者アカウントを作成します。 …
- ローカルアカウントを管理者に変更します。 …
- iCaclsコマンドを使用します。 …
- PCを更新/リセットします。 …
- 組み込みの管理者アカウントを有効にします。 …
- Windowsインストールメディアを有効にします。 …
- システムの復元のロールバックを実行します。
管理者権限なしで管理者アカウントを有効にするにはどうすればよいですか?
返信(27)
- キーボードのWindows+Iキーを押して、[設定]メニューを開きます。
- [更新とセキュリティ]を選択し、[回復]をクリックします。
- [高度なスタートアップ]に移動し、[今すぐ再起動]を選択します。
- PCが再起動して[オプションの選択]画面が表示されたら、[トラブルシューティング]>[詳細オプション]>[スタートアップ設定]>[再起動]を選択します。
非表示の管理者アカウントを有効にするにはどうすればよいですか?
セキュリティポリシーの使用
- スタートメニューをアクティブにします。
- secpolと入力します。 …
- [セキュリティ設定]>[ローカルポリシー]>[セキュリティオプション]に移動します。
- ポリシーアカウント:管理者アカウントのステータスは、ローカル管理者アカウントが有効かどうかを決定します。 …
- ポリシーをダブルクリックし、[有効]を選択してアカウントを有効にします。
-
 Windows Defenderを使用している場合、ウイルス対策ソフトウェアは必要ですか?
Windows Defenderを使用している場合、ウイルス対策ソフトウェアは必要ですか?ウイルス対策ソフトウェアは、オンラインおよびオフラインの脅威からコンピューターを安全に保つために常に不可欠なコンポーネントです。ただし、Windows11およびWindows10では、ウイルス対策機能が組み込まれており、WindowsセキュリティアプリとWindowsDefenderを介して定期的に更新されます。疑問が生じます。既にWindowsDefenderを使用している場合、2022年に別のPCウイルス対策ソフトウェアが本当に必要ですか。また、現代のWindowsPCと最も互換性のあるウイルス対策プログラムはどれですか。ここでは、WindowsDefenderベースのデバイスセキュリティ
-
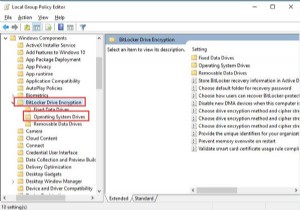 Windows10で起動前のBitLockerPINを有効にする方法–簡単に
Windows10で起動前のBitLockerPINを有効にする方法–簡単に場合によっては、BitLockerを使用してドライブを暗号化した後 、Windows10のPINを設定することもできます BitLockerが起動前の攻撃を防ぐためのBitLocker。 コンテンツ: 起動前のBitLockerピンの概要を有効にする 起動前のBitLockerPINを有効にする方法 起動前のBitLockerPINをWindows10に追加するにはどうすればよいですか? BitLocker PIN Windows 10を変更するには? 起動前のBitLockerピンの概要を有効にする 起動時にBitLockerにパスワードの入力を求めるには、このフルディ
-
 7-Zip vs WinRAR vs WinZIP:ファイル圧縮に最適なツール
7-Zip vs WinRAR vs WinZIP:ファイル圧縮に最適なツールボクシングにはアリ、フレイジャー、フォアマンがいました。ゲーム機には任天堂、ソニー、マイクロソフトがあり、PC圧縮ソフトウェアには7-Zip、WinRAR、WinZIPがあります。このソフトウェアの対決を売り過ぎていませんか?たぶん、でもそれはまだ重要なことです。 これらの3つのプログラムはすべて同じ機能を実行し、コンピューター上の多数のファイルを取得してアーカイブにしっかりとパックし、誰かがそれらをアンパックすることを決定するまでファイルサイズを縮小します。それらはすべて使いやすいですが、どれが最高の仕事をしますか?私たちはそれらをテストして調べました。 7-Zipは、無料で最初の大きな
