Ubuntuでショートカットを変更するにはどうすればよいですか?
Ubuntuでショートカットを見つけるにはどうすればよいですか?
Ubuntuでカスタムキーボードショートカットを使用する
必要に応じて、独自のカスタムキーボードショートカットを作成できます。 [設定]->[デバイス]->[キーボード]に移動します 。システムのすべてのキーボードショートカットがここに表示されます。一番下までスクロールすると、[カスタムショートカット]オプションが表示されます。
Ubuntuでキーボードショートカットを使用するにはどうすればよいですか?
Ubuntuのキーボードショートカット|セット– 1
- Ctrl + Shift +N=>新しいターミナルウィンドウ。 …
- Ctrl + Shift +T=>新しいターミナルタブ。 …
- Ctrl+CまたはCtrl+Z=>現在のプロセスを強制終了します。 …
- Ctrl +R=>逆検索。 …
- Ctrl +U=>行を削除します。 …
- Ctrl +W=>単語を削除します。 …
- Ctrl +K=>単語を削除します。 …
- Ctrl +Y=>消去されたコンテンツを元に戻します。
UbuntuでCtrlAltTabは何をしますか?
Ctrl +Alt+タブ
Tabキーを繰り返し押してリストを循環します 画面に表示される利用可能なウィンドウの数。 CtrlキーとAltキーを放して、選択したウィンドウに切り替えます。
LinuxのCtrlOとは何ですか?
Ctrl + O:見つけたコマンドを実行する Ctrl+R。 Ctrl + G:コマンドを実行せずに履歴検索モードを終了します。
デフォルトのキーボードショートカットを変更するにはどうすればよいですか?
Windows10システムで入力方法を切り替えるためのショートカットキーを変更する方法
- 検索バーに入力設定を入力します。
- 右側のメニューで[キーボードの詳細設定]をクリックします。
- 言語バーオプションを選択し、[キーの詳細設定]をクリックします。
- [キーシーケンスの変更]をクリックします。
ターミナルを開くためのショートカットは何ですか?
ショートカットの設定ボタンをクリックして、新しいキーボードショートカットを設定します。ここで、キーの組み合わせを登録してターミナルウィンドウを起動します。 CTRL + ALT + Tを使用しました 、任意の組み合わせを使用できますが、このキーの組み合わせは一意であり、他のキーボードショートカットでは使用されないようにする必要があることに注意してください。
Ubuntuをどのように更新しますか?
Ctrl + Alt+Escを押し続ける デスクトップが更新されます。
スーパーキーは、キーボードの左下隅にあるCtrlキーとAltキーの間にあるキーです。ほとんどのキーボードでは、これにWindows記号が表示されます。つまり、「Super」はオペレーティングシステムに依存しないWindowsキーの名前です。 。
カスタムショートカットを作成するにはどうすればよいですか?
カスタムキーボードショートカットを作成する方法
- スタートメニューに移動します。
- 目的のプログラムの名前/アイコンを右クリックします。
- 「詳細」に続いて「タスクバーに追加」というメニューオプションをクリックします
- 「タスクバーに追加」をクリックした直後にアイコンがタスクバーに表示されます
Linuxでキーボードショートカットを見つけるにはどうすればよいですか?
Ctrl + Alt +
すべてのキーボードショートカットを表示します。
Linuxでタブをどのように変更しますか?
Alt + Tabは、開いているウィンドウを切り替えるための多くのオペレーティングシステムの標準ショートカットです。 Linux Mintもそれをサポートしており、個人的な好みに合わせてオプションを少し構成することができます。 LinuxMintでAlt+Tabオプションを構成するには、スーパーキーを押してから「Windows」と入力してEnterキーを押します。
Alt F2 Ubuntuとは何ですか?
Alt + F2を使用すると、コマンドを入力してアプリケーションを起動できます 。新しいターミナルウィンドウでシェルコマンドを起動する場合は、Ctrl+Enterを押します。
Linuxでタブを切り替えるにはどうすればよいですか?
Linuxでは、ほぼすべてのターミナルサポートタブ。たとえば、デフォルトのターミナルを備えたUbuntuでは、次のボタンを押すことができます。
- Ctrl + Shift+Tまたは[ファイル]/[タブを開く]をクリックします。
- Alt + $ {tab_number}(*例:Alt + 1)を使用してそれらを切り替えることができます
-
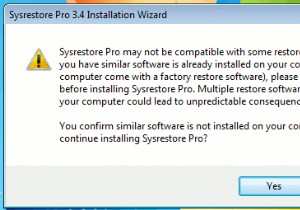 SysRestore Proレビュー+プレゼント(コンテスト終了)
SysRestore Proレビュー+プレゼント(コンテスト終了)Windowsには、システムがクラッシュした場合に復元ポイントを作成して復元できるシステムの復元機能が付属しています。よりシンプルで便利なシステムの復元ツールをお探しの場合、SysRestore Proは使用できるツールの1つであり、10個のコピーをプレゼントします。完全なレビューとプレゼントの詳細を読んでください。 SysRestore Proは、Windows用の軽量でシンプルで便利なシステムの復元ツールです。スケジュールどおりにシステムの復元ポイントを作成し、スナップショットから簡単に復元できるようにします。それについての最もよいことは、スナップショットから(誤って削除した)ファイルを復
-
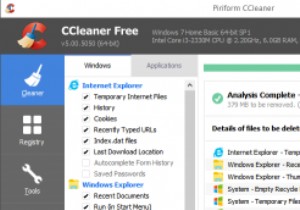 Windowsタスクスケジューラを使用してCCleanerが自動的に実行されるようにスケジュールする方法
Windowsタスクスケジューラを使用してCCleanerが自動的に実行されるようにスケジュールする方法CCleanerは、Windowsで最もよく使用されているファイルクリーニングソフトウェアの1つであり、通常のユーザーから上級ユーザーまで、さまざまなオプションと機能が付属しています。それは良いことですが、唯一の問題は、CCleanerを手動で実行してコンピューターをクリーンアップするのは少し逆効果であるということです。もちろん、組み込みのオプションを使用して、システムの起動時にCCleanerを起動するように設定して、欠陥を即座に修正できるようにすることもできますが、これはオプションとしてはあまりにも積極的です。通常のWindowsタスクスケジューラを使用してCCleanerが自動的に実行さ
-
 一般的なWindowsレジストリエラーとその修正方法
一般的なWindowsレジストリエラーとその修正方法Windowsは複雑な獣です。その時代を超越したインターフェースは、いつでも数え切れないほどの処理に支えられており、タスクマネージャーで一度遭遇するまでは知らなかった奇妙な「サービス」と、レジストリキー(事実上大量のレジストリキー)が存在していました。 レジストリはWindowsの大規模なデータベースであり、マシンにインストールされているすべてのアプリケーションと設定に関連する特別なバイナリキーが含まれています。レジストリエラーが発生すると、関連するアプリが正常に機能しなくなったり、PCのブルースクリーンが発生したりする可能性があります。レジストリエラーの処理方法に関するガイドは次のとおりで
