Ubuntuのインストールを停止するにはどうすればよいですか?
1回答。はい、電源ボタンを10秒間押し続けると、カラントのインストールをキャンセルできます。次に、インストールを最初からやり直します。幸運を祈ります、それはある時点で私たち全員に起こります。
Ubuntuのターミナルインストールを停止するにはどうすればよいですか?
実行中のコマンドを強制終了「kill」する場合は、「Ctrl+C」を使用できます。 。ターミナルから実行されているほとんどのアプリケーションは強制終了されます。
Linuxターミナルのインストールを停止するにはどうすればよいですか?
Ctrl + zで一時停止したコマンドを強制終了するには、端末にkill -9%xと入力します 、xを一時停止したプロセスの番号に置き換えます(ジョブを参照)。プロセスはリストに残りますが、「停止」ではなく「強制終了」と表示され、アクティブではなくなったことを示します。
Linuxのインストールを停止するにはどうすればよいですか?
SIGKILL(9)について
- apt-get:killall-9apt-getという名前のプロセスを強制終了します。
- dpkgを再構成します:dpkg –configure-a。
- apt-getの更新:apt-getupdate。
- 不適切にインストールされたものを含むパッケージを更新します:apt-getupgrade。
Ctrl + C Linuxと同様に、コマンドプロンプトから実行中のプログラムを停止する必要があります。 / Fはプロセスを強制的に終了します。/IMは、終了する実行可能ファイルを提供することを意味します。したがって、process.exeは終了するプロセスです。
インストール中にUbuntuがフリーズした場合はどうすればよいですか?
2つの回答
- 次に、Ubuntuを選択するか、Ubuntuをインストールし(状況によって異なりますが、うまくいけば表示されます)、矢印を使用してUbuntuに移動し、「e」キーを押します。
- ここで、最後に静かなスプラッシュが含まれている行に移動し、これらの単語の後にacpi=offを追加します。
- 次にF10を押して、これらの設定で起動します。
Ubuntuのインストールにはどのくらい時間がかかりますか?
インストールが開始され、 10〜20分かかるはずです。 完了します。終了したら、コンピューターを再起動してからメモリースティックを取り外します。 Ubuntuの読み込みが開始されます。
アプリのインストールを停止するにはどうすればよいですか?
スタックしたGooglePlayストアアプリのダウンロードにダウンロードマネージャーを使用する
- 設定アプリを開きます。
- アプリと通知をタップします。 …
- [最近開いたアプリ]リストで、[すべてのアプリを表示]をタップします。 …
- アプリのリストで、[GooglePlayストア]をタップします。
- [アプリ情報]ページで、[強制停止]をタップして、GooglePlayストアとアプリのダウンロードを停止します。
コマンドラインからのダウンロードを停止するにはどうすればよいですか?
代わりに、次の手順に従ってください:
- [スタート]メニューを右クリックして、[コマンドプロンプト(管理者)]を選択します。
- ネットストップwuauservに入ります。
- ネットストップビットを入力します。
- netstopdosvcと入力します。
- コマンドプロンプトウィンドウを閉じます。
wgetを続行するにはどうすればよいですか?
部分的にダウンロードされたファイルを再開するには、部分的にダウンロードされたファイルが存在する場所に移動し、「-c」または「–continue」オプションを使用します 以下のようなwgetコマンドを使用します。これで、Wgetは前回の試行で残された場所からファイルのダウンロードを開始しました。
-
 FireFoxとChromeでWindows10タイムラインを機能させる方法
FireFoxとChromeでWindows10タイムラインを機能させる方法米国および世界中の労働者は、毎日数時間をコンピューターに費やしています。その期間に多くの作業が行われたため、1日または1週間前に行ったことを見失いがちです。 2018年4月の更新のおかげで、Windows10には独自のタイムライン機能が付属しています。この機能は、PCで実行したすべてのアクティビティのアクティビティログのようなものです。 これは、過去にコンピューターで行ったすべての記録であり、取得用に保存されていると考えてください。 Windowsマシンのプログラム、ゲーム、その他のアプリ全体のアクティビティを記録します。 残念ながら、現在サポートされているのはMicrosoftEdge
-
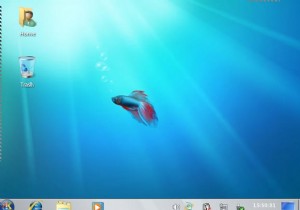 KubuntuJauntyを3つの簡単なステップでWindows7に変換する
KubuntuJauntyを3つの簡単なステップでWindows7に変換するLinux(およびUbuntu)について私が気に入っていることの1つは、完全にカスタマイズ可能であり、希望どおりに構成できることです。 UbuntuをMacOSXのように見せるための方法を説明しましたが、さらに一歩進んで、3つの簡単なステップでKubuntuJauntyをWindows7に変換する方法を見てみましょう。 このチュートリアルでは、Vistar7 –Windows7変換パックを使用して変換を実行します。この変換パックには、Windows 7テーマの優れたコレクションが含まれており、変換全体を簡単にするためのインストールスクリプトが付属しています。 開始する前に、次の点に注意してく
-
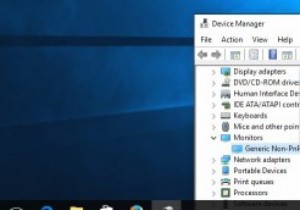 4Windows用ドライバー更新ツール
4Windows用ドライバー更新ツールPCのハードウェアコンポーネントが正しく機能するには、Windowsドライバが常に最新バージョンに更新されていることを確認する必要があります。問題が見つかった場合は、製造元のWebサイトにアクセスして、最新のドライバーをダウンロードできます。ただし、すべてのドライバーを手動で最新の状態に保つことは非常に難しい場合があります。最新のリリースに遅れずについていく必要があります。また、公式ソースから手動で見つけてダウンロードする必要があります。 幸い、自動的に動作するドライバー更新ソフトウェアがたくさんあります。この投稿では、Windows用の4つの最高のドライバー更新ツールを紹介します。 1。
