質問:Windows 10でサウンド設定をリセットするにはどうすればよいですか?
コントロールパネルから[ハードウェアとサウンド]を選択し、[サウンド]を選択します。 [再生]タブで、オーディオデバイスのリストを右クリックし、[デフォルトデバイスとして設定]を選択して、[OK]を選択します。
コンピューターのサウンドをリセットするにはどうすればよいですか?
コンピュータのオーディオをリセットするには、[スタート]メニューから[コントロールパネル]に移動する必要があります。 、「サウンド」設定アイコンを見つけて、デフォルトを選択するか、サウンドをカスタマイズします。コンピューター上のこの無料ビデオで、経験豊富なソフトウェア開発者からの情報を使用して、コンピューター上のオーディオをリセットします。
Windows 10でオーディオを元に戻すにはどうすればよいですか?
Windows10で壊れたオーディオを修正する方法
- ケーブルと音量を確認してください。 …
- 現在のオーディオデバイスがシステムのデフォルトであることを確認します。 …
- 更新後にPCを再起動します。 …
- システムの復元を試してください。 …
- Windows10オーディオトラブルシューターを実行します。 …
- オーディオドライバを更新します。 …
- オーディオドライバをアンインストールして再インストールします。
コンピュータでサウンドが機能しないのはなぜですか?
タスクバーのスピーカーアイコンを使用して、音声がミュートされておらず、音量が上がっていることを確認します 。ノートパソコンやキーボードの専用のミュートボタンなどのハードウェアを介してコンピュータがミュートされていないことを確認します。曲を再生してテストします。 …ヘッドホンが機能する場合は、ヘッドホンを取り外して、内蔵スピーカーのトラブルシューティングを続行します。
ノートパソコンのサウンドをリセットするにはどうすればよいですか?
コントロールパネルには、調整が必要になる可能性のあるデフォルトの再生デバイスの設定があります。
- コントロールパネルを開きます。
- [ハードウェアとサウンド]をクリックします。
- [サウンド]をクリックします。
- デフォルトの再生デバイスを右クリックして、[プロパティ]をクリックします。
- [詳細設定]タブをクリックします。
- [排他モード]セクションのチェックボックスをオフにします。次に、[OK]をクリックします。
Realtekオーディオを再インストールするにはどうすればよいですか?
2。 RealtekオーディオドライバーWindows10を再インストールする方法
- Windowsキー+Xホットキーを押します。
- メニューで[デバイスマネージャ]を選択して、すぐ下に表示されるウィンドウを開きます。
- サウンド、ビデオ、およびゲームコントローラをダブルクリックして、そのカテゴリを展開します。
- Realtek High Definition Audioを右クリックして、[デバイスのアンインストール]オプションを選択します。
キーボードのWindows+Xキーを押して、デバイスマネージャーをクリックします。 メニューからのオプション。横にある矢印をクリックして、[サウンド、ビデオ、およびゲームコントローラ]メニューを展開します。メニューに表示されているオーディオデバイスを右クリックし、[デバイスのアンインストール]オプションを選択します。コンピューターを再起動します。
コンピューターでサウンドをアクティブ化するにはどうすればよいですか?
コンピュータでサウンドをオンにするにはどうすればよいですか?
- タスクバーアイコンの左側にある三角形をクリックして、非表示のアイコンセクションを開きます。
- 多くのプログラムは、Windowsの音量スライダーに加えて内部の音量設定を使用します。 …
- 通常、「スピーカー」(または同様のもの)というラベルの付いたデバイスをデフォルトとして設定する必要があります。
コンピュータのサウンドを修正するにはどうすればよいですか?
ノートパソコンに音が出ない場合の対処方法
- 音量を確認してください。 …
- ヘッドフォンを試してみてください。 …
- オーディオデバイスを変更します。 …
- オーディオ拡張を無効にします。 …
- ドライバーをインストールまたは更新します。 …
- BIOSを更新します。 …
- スピーカーを修理します。
スピーカーが機能しないのはなぜですか?
問題がソフトウェアに関連していない場合は、ハードウェアの問題である可能性があります 。コンピュータの他のハードウェアコンポーネントと同様に、音を出すデバイスは故障する可能性があります。別のスピーカーまたはヘッドホンのペアをコンピューターに接続して、コンピューターのサウンドカードが正しく機能することを確認します。 …代わりに、CDまたはサウンドファイルが機能するかどうかを確認してください。
サウンド設定を変更するにはどうすればよいですか?
Androidデバイスでオーディオを調整する方法
- 設定アプリを開きます。
- [サウンド]または[サウンドと通知]を選択します。 …
- スライダーを調整して、さまざまなノイズ源の音量を設定します。 …
- ギズモを左にスライドさせて、音を静かにします。右にスライドすると、音が大きくなります。
-
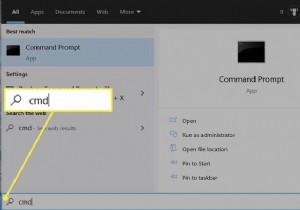 コマンドプロンプトでIPアドレスを見つける方法
コマンドプロンプトでIPアドレスを見つける方法コマンドプロンプトで、 ipconfigと入力します 。 IPv4アドレスの横にIPアドレスが表示されます 。 コマンドプロンプトで、 ipconfig / allと入力します 。 IPアドレスに加えて、より詳細な情報が表示されます。 この記事では、Windowsコンピューターでコマンドプロンプトを使用してIPアドレスを取得する方法を説明します。 Windowsでコマンドプロンプトを開く もちろん、コマンドを開くまで、コマンドプロンプトでコマンドを実行することはできません。これを行うには実際にはいくつかの方法がありますが、これら2つは非常に簡単です。 スタートメニュー検索を使用する タ
-
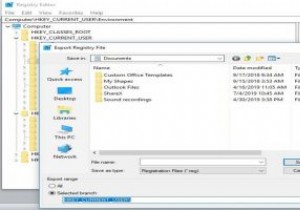 Windows10でレジストリバックアップを復元する方法
Windows10でレジストリバックアップを復元する方法Microsoftは最近、システムレジストリで実行していた通常のバックアップが、バージョン1803以降のWindows 10ではサポートされなくなったことを発表しました。つまり、レジストリを保存するには、この機能を手動で再度有効にする必要があります。 Windowsレジストリには、オペレーティングシステムの特定の側面を制御する多数の低レベル設定が含まれています。 RegBackフォルダーに移動すると、各レジストリハイブはまだそこにありますが、その中のすべてのファイルのサイズは0kbです。 昨年10月、OSは、バックアップが完了したことを報告したにもかかわらず、レジストリのバックアップを自動
-
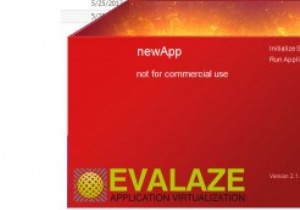 Evalazeを使用したWindowsアプリケーションの仮想化
Evalazeを使用したWindowsアプリケーションの仮想化すべてのソフトウェアアプリがポータブルになっているわけではありません。ほとんどのポータブルアプリはPortableapps.comからダウンロードして使用できますが、他に利用できないソフトウェアのポータブルバージョンを作成する場合は、CameyoやEvalazeなどの仮想化ユーティリティを使用する必要があります。 Cameyoの使用についてはすでに説明しましたが、この記事では、Evalazeを使用してWindowsアプリケーションを仮想化し、移植可能にする方法を説明します。 Windowsアプリケーションを仮想化するメリット ポータブルアプリの明らかな利点は、USBフラッシュドライブやインタ
