Windows 8でネットワークを共有するにはどうすればよいですか?
Windows8.1およびWindows10では、[スタート]メニューを右クリックして、リストから[コントロールパネル]を選択します。コントロールパネルで、[ネットワークとインターネット]カテゴリをクリックしてから、[ネットワークと共有センター]をクリックします。アイコン表示の場合は、ネットワークと共有センターを直接クリックするだけです。
Windows 8でネットワーク共有をオンにするにはどうすればよいですか?
次に、[すべてのコントロールパネルアイテム]ウィンドウで、[ネットワークとセキュリティセンター]オプションを選択します。次に、[ネットワークとセキュリティセンター]ウィンドウで、[共有の詳細設定の変更]オプションをクリックします。最後に、[共有の詳細設定]ウィンドウで、[ネットワーク検出をオンにする]オプションをオンにして、システムを再起動します。
行う必要があることは次のとおりです。
- 「ネットワークと共有センター」を開きます。 …
- インターネットにアクセスできるネットワーク接続へのリンクをクリックします。 …
- プロパティをクリックします。
- [共有]タブをクリックし、上部のチェックボックスをオンにします([他のネットワークユーザーにこのコンピューターのインターネット接続を介した接続を許可する])
- そして…
21янв。 2014г。
コンピュータでネットワーク共有を設定するにはどうすればよいですか?
ネットワークの設定を開始するには、次の手順に従います。
- [スタート]をクリックし、[コントロールパネル]をクリックします。
- [ネットワークとインターネット]で、[ホームグループと共有オプションの選択]をクリックします。 …
- [ホームグループ設定]ウィンドウで、[共有の詳細設定を変更]をクリックします。 …
- ネットワーク検出とファイルおよびプリンタの共有をオンにします。 …
- [変更を保存]をクリックします。
Windows8および10ユーザー
[システム情報]ウィンドウで、左側のナビゲーション領域の[コンポーネント]の横にある[+]記号をクリックします。 [ネットワーク]の横の[+]をクリックして、[アダプタ]を強調表示します。ウィンドウの右側には、ネットワークカードに関する完全な情報が表示されます。
自分のコンピューターを他のコンピューターで検出できるようにしますか?
Windowsは、PCをそのネットワーク上で検出可能にするかどうかを尋ねます。 [はい]を選択すると、Windowsはネットワークをプライベートとして設定します。 [いいえ]を選択すると、Windowsはネットワークをパブリックとして設定します。コントロールパネルの[ネットワークと共有センター]ウィンドウで、ネットワークがプライベートかパブリックかを確認できます。
Windows 8でネットワーク共有をオフにするにはどうすればよいですか?
現在接続しているネットワークを右クリックします。共有をオンまたはオフにするオプションが表示されます。クリックして。 PC間の共有をオンにして、このネットワーク上のデバイスに接続しますか?
Windows 8コンピューターをWIFIに接続するにはどうすればよいですか?
Windows8をワイヤレスネットワークに接続する
- PCを使用している場合は、マウスを画面の右下または右上隅に移動し、[設定]というラベルの付いた歯車アイコンを選択します。 …
- ワイヤレスアイコンを選択します。
- リストからワイヤレスネットワークを選択します。この例では、ネットワークをZenWifiと呼びます。
- [接続]を選択します。
Windows8.1を使用した画面ミラーリングのための接続
- 必要に応じて、プロジェクターのスクリーンミラーリング設定を選択します。
- リモコンのLANボタンを押して、スクリーンミラーリングソースに切り替えます。 …
- パソコンで、[アプリ]画面に移動します。
- PC設定を選択します。
- PCとデバイスを選択します。
- デバイスを選択します。
- [デバイスの追加]をクリックします。 …
- リストからプロジェクターを選択します。
Windows Updateを実行して、ワイヤレスネットワークで利用可能なすべての更新プログラムをインストールしてみてください。製造元のサポートWebサイトにアクセスして、コンピューターハードウェアのモデル番号を入力し、Windows8.1用の最新のドライバーをダウンロードできます。
PCがネットワークに表示されないのはなぜですか?
場合によっては、ワークグループの設定が正しくないために、Windowsコンピュータがネットワーク環境に表示されないことがあります。このコンピューターをワークグループに再度追加してみてください。 [コントロールパネル]->[システムとセキュリティ]->[システム]->[設定の変更]->[ネットワークID]に移動します。
ネットワークをどのように設定しますか?
あなたがしなければならないのは、これらの5つのステップに従うことだけです。
- ルーターを接続します。ルーターは、インターネットとホームネットワーク間のゲートウェイです。 …
- ルーターのインターフェースにアクセスしてロックします。 …
- セキュリティとIPアドレスを構成します。 …
- 共有と制御を設定します。 …
- ユーザーアカウントを設定します。
22янв。 2014г。
ネットワークドライブを共有するにはどうすればよいですか?
フォルダ、ドライブ、またはプリンタを共有する
- 共有するフォルダまたはドライブを右クリックします。
- [プロパティ]をクリックします。 …
- [このフォルダを共有する]をクリックします。
- 適切なフィールドに、共有の名前(他のコンピューターに表示される場合)、同時ユーザーの最大数、および共有の横に表示されるコメントを入力します。
10янв。 2019г。
Windows8システムファイルでドライバーを自動的にスキャンしてください。
- [コンピューター]を右クリックし、[管理]をクリックします。
- デバイスマネージャーを開き、アダプターを右クリックして、[ハードウェアの変更をスキャン]をクリックします。
- アダプタを右クリックし、[ドライバソフトウェアの更新]をクリックします…
- [コンピューターの参照]をクリックしてドライバーソフトウェアを探します。
27日。 2019г。
Windows 8
- メトロ画面を開き、「コマンド」と入力すると、検索バーが自動的に開きます。コマンドプロンプトを右クリックし、画面の下部にある[管理者として実行]を選択します。
- 次のコマンドを入力し、各コマンドの後にEnterキーを押します。netshint ipresetreset。 txt。 …
- コンピューターを再起動します。
28окт。 2007年。
ネットワークアダプタカードを有効にするにはどうすればよいですか?
アダプターの有効化
- 設定を開きます。
- [ネットワークとセキュリティ]をクリックします。
- [ステータス]をクリックします。
- [アダプタオプションの変更]をクリックします。
- ネットワークアダプタを右クリックして、[有効にする]オプションを選択します。
14月。 2018г。
-
 Windows10でタスクバーを小さくする方法
Windows10でタスクバーを小さくする方法知っておくべきこと タスクバーをロックするタスクバーをドラッグします。 タスクバーの設定小さなタスクバーボタンを使用する 。 デスクトップモードでタスクバーを自動的に非表示にする 。 この記事では、Windows 10タスクバーのサイズを変更する方法、アイコンを小さくしてミニチュアタスクバーを作成する方法、およびほとんどの画面スペースで非表示にする方法について説明します。 大きすぎるタスクバーを変更する方法 巨大なタスクバーが画面の多くを占めます。通常のサイズに戻す方法は次のとおりです。 現在ロックされている場合は、タスクバーのロックを解除します。これを行うには、タスクバーを右ク
-
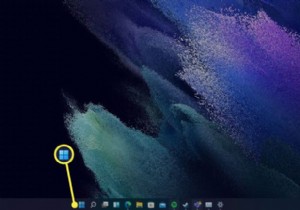 進行中のWindows11の更新を停止する方法
進行中のWindows11の更新を停止する方法知っておくべきこと 設定Windows Update 更新を一時停止 。 更新を開始する前に一時停止することができます。 一時停止された更新はデフォルトで1週間ですが、更新が一時停止される時間を変更できます。 この記事では、進行中のWindows 11の更新を停止し、後で更新を再開する方法について説明します。 進行中のWindows11の更新を停止する方法 Windows 11は、以前のバージョンのWindowsと同様に、更新プログラムを自動的にダウンロードしてインストールします。自動更新は重要なセキュリティパッチとバグパッチをインストールしますが、更新のダウンロード中またはインストー
-
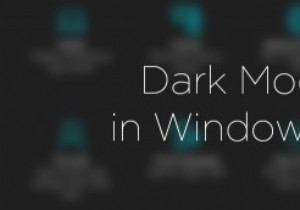 Windows10でダークモードを有効にする方法
Windows10でダークモードを有効にする方法Windows 10では、オペレーティングシステムの外観が、灰色の背景や白いタイトルバーなどでかなり変更されています。明るい配色では、Windows 10は、最新のアプリや設定パネルでは最小限に見えます。これはすべて問題ありませんが、配色が目に対して明るすぎると思われる場合、またはWindowsの暗い面を見たいだけの場合は、実際にWindows10でダークモードを有効にできます。 ダークモードを簡単に有効にする方法は次のとおりです。 注: Windowsレジストリをいじくり回すので、適切なバックアップがあることを確認してください。 Windows10でダークモードを有効にする 先に進む前
