管理者なのにファイルを削除できないのですか?
このフォルダを削除するには、管理者に権限を与える必要があるというエラーが表示されます。これは主にセキュリティとプライバシーの機能が原因です。 Windows10オペレーティングシステムの概要。
…
- フォルダの所有権を取得します。 …
- サードパーティのソフトウェアを使用します。 …
- ユーザーアカウント制御を無効にします。 …
- 組み込みの管理者アカウントをアクティブ化します。 …
- SFCを使用します。 …
- セーフモードを使用します。
ファイルを削除するための管理者権限を取得するにはどうすればよいですか?
問題のあるファイルを右クリックして[プロパティ]メニューにアクセスし、[セキュリティ]タブを選択して、[詳細]をクリックします。次に、「所有者」を選択します。所有者が「TrustedInstaller」と表示されている場合は、「編集」をクリックして、表示されるメニューから管理者アカウントを選択します。 [OK]をクリックして選択を確認し、[プロパティ]メニューを閉じます。
削除されないファイルを強制的に削除するにはどうすればよいですか?
システムで開いているファイルを削除できませんか?
- プログラムを閉じます。明白なことから始めましょう。
- コンピュータを再起動します。
- タスクマネージャを介してアプリケーションを終了します。
- ファイルエクスプローラーのプロセス設定を変更します。
- ファイルエクスプローラのプレビューペインを無効にします。
- コマンドプロンプトを使用して、使用中のファイルを強制的に削除します。
ファイルの所有者は、アクセス権がなくてもファイルを削除できますか?
>ファイルを削除する機能は、ファイルの実際の権限とは何の関係もありません 。これを管理するのは、ファイルを含むディレクトリの権限です。
管理者としてもフォルダを削除できないのはなぜですか?
一部のファイル/フォルダは、別のユーザーが所有者としてマークされているためユーザーとして削除できません。 。管理者は、IT用語で「所有権の取得」と呼ばれる所有者として自分自身を設定できます。 …管理者権限をお持ちの場合は、右側の[変更]をクリックして、自分を所有者として設定できます。
3)権限を修正する
- R-[プログラムファイル]->[プロパティ]->[セキュリティ]タブをクリックします。
- [詳細設定]->[権限の変更]をクリックします。
- [管理者(任意のエントリ)]->[編集]を選択します。
- [適用先]ドロップダウンボックスを[このフォルダ、サブフォルダ、およびファイル]に変更します。
- [許可]列の[フルコントロール]->[OK]->[適用]にチェックを入れます。
- もう少し待ってください…..
削除されないフォルダを削除するにはどうすればよいですか?
Windows10でファイルまたはフォルダーを強制的に削除する3つの方法
- 「DEL」コマンドを使用して、CMDでファイルを強制的に削除します。CMDユーティリティにアクセスします。 …
- Shift + Deleteを押して、ファイルまたはフォルダーを強制的に削除します。 …
- Windows 10をセーフモードで実行して、ファイル/フォルダーを削除します。
許可なくファイルを削除するにはどうすればよいですか?
「許可」なしで削除されないファイルを削除するにはどうすればよいですか?
- フォルダを右クリックします(コンテキストメニューが表示されます)。
- [プロパティ]を選択します([[フォルダ名]のプロパティ]ダイアログが表示されます)。
- [セキュリティ]タブをクリックします。
- [詳細]ボタンをクリックします([フォルダ名]のセキュリティの詳細設定が表示されます)。
- [所有者]タブをクリックします。
- [編集]ボタンをクリックします。
管理者の許可なしにフォルダを削除するにはどうすればよいですか?
この問題を修正するには、削除する権限を取得する必要があります。 フォルダの所有権を取得する必要があります そして、これがあなたがする必要があることです。削除するフォルダを右クリックして、[プロパティ]に移動します。その後、[セキュリティ]タブが表示されます。
削除できないフォルダの削除
- ステップ1:Windowsコマンドプロンプトを開きます。フォルダを削除するには、コマンドプロンプトを使用する必要があります。 …
- ステップ2:フォルダの場所。コマンドプロンプトはフォルダがどこにあるかを知る必要があるので、フォルダを右クリックして下部に移動し、プロパティを選択します。 …
- ステップ3:フォルダを見つけます。 …
- 24コメント。
フォルダを強制的に削除するにはどうすればよいですか?
ディレクトリとそのすべてのコンテンツ(サブディレクトリとファイルを含む)を削除するには、再帰オプション-rを指定してrmコマンドを使用します。 。 rmdirコマンドで削除されたディレクトリは復元できません。また、rm-rコマンドでディレクトリとその内容を削除することもできません。
アクセスが拒否されたファイルを削除するにはどうすればよいですか?
「アクセスが拒否されました」というエラーが表示されているファイルまたはフォルダを削除する方法
- ハードドライブに保存されているファイルを見つけます。
- ファイルが見つかったら、ファイルを右クリックしてプロパティを選択し、ファイルまたはフォルダのすべての属性を削除(チェックを外す)します。
- ファイルの場所をメモします。
- コマンドプロンプトウィンドウを開きます。
-
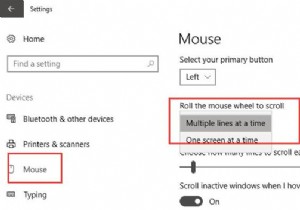 Windows10でマウスホイールを調整する方法
Windows10でマウスホイールを調整する方法ラップトップ、デスクトップ、さらにはタブレットを使用している場合でも、Windows10でマウスを接続すると非常に便利です。 さらに、Windows 10ではマウスホイールのスクロール速度がデフォルトで3に設定されているため、好みに応じてマウスまたはタッチパッドのスクロール速度を変更する必要があります。 ここでは、このチュートリアルで、Windows 10でマウスを構成またはカスタマイズする方法についてのコツを学びます。具体的には、マウスのスクロール速度を変更するための調整を行うことができます。 Windows 10でマウスのスクロール速度を変更するには? つまり、マウスホイールを
-
 Windowsで多数のファイルをすばやくコピーする4つの簡単な方法
Windowsで多数のファイルをすばやくコピーする4つの簡単な方法Windowsはオペレーティングシステムとして長い道のりを歩んできましたが、ある場所から別の場所にファイルをコピーすることは、失望し続ける1つの側面です。通常、ファイルのコピー/貼り付けは問題ありませんが、Windows10で多数のファイルをすばやくコピーしようとすると問題が発生する可能性があります。 現在のコピー速度が常にグラフィカルに表示される場合があります。実際、それはすぐに始まり、その後徐々に大きく上下します。 大きなファイルを定期的にコピーする場合、Windowsに組み込まれているファイル転送システムは遅く、ファイルの移動に時間がかかります。凍結することさえあります。ありがたい
-
 USBドライブ上にポータブルWindows8を簡単に作成する方法(Windows to go)
USBドライブ上にポータブルWindows8を簡単に作成する方法(Windows to go)外出中の場合、特にWindows 8を使用していると、見逃してしまう可能性があります。古いバージョンを使用しているコンピューターに囲まれています。オペレーティングシステムをコンピューターにインストールせずに使用する必要がある場合は、USBドライブにポータブルバージョンのWindows8をすばやく簡単に作成する方法を次に示します。これはWindows8にある機能の1つであり、「Windowstogo」として知られています。 注 :これは、Windows8Enterpriseを使用している場合にのみ機能します。 必要なもの 操作を完了するには、次のものが必要です。 最小16GB(32ビット)
