Windows 10からフォントを削除するにはどうすればよいですか?
フォントをアンインストールするにはどうすればよいですか?
使用しないフォントを削除する
- コントロールパネルで、右上の検索ボックスに「フォント」と入力します。
- [フォント]で、[プレビュー]、[削除]、または[フォントの表示と非表示]をクリックします。
- 削除するフォントを選択し、[削除]をクリックします。
Windows 10で複数のフォントを削除するにはどうすればよいですか?
削除したいフォントが複数ある場合は、一度に複数のフォントを選択できます。 フォントをクリックするときに「Ctrl」キーを押したままにします 。 「削除」ボタンを押すと、選択したすべてのフォントが一度に削除されます。
Windows 10でフォントを追加および削除するにはどうすればよいですか?
Windows10でフォントをインストールおよび管理する方法
- Windowsのコントロールパネルを開きます。
- 外観とパーソナライズを選択します。 …
- 下部にある[フォント]を選択します。 …
- フォントを追加するには、フォントファイルをフォントウィンドウにドラッグするだけです。
- フォントを削除するには、選択したフォントを右クリックして[削除]を選択します。
- プロンプトが表示されたら[はい]をクリックします。
フォントを削除できないのはなぜですか?
この問題が発生した場合、[コントロールパネル]> [フォント]フォルダーでフォントを削除したり、新しいバージョンに置き換えたりすることはできません。フォントを削除するには、まず、フォントを使用している可能性のあるアプリがまったく開いていないことを確認します。 。念のため、コンピュータを再起動し、再起動時にフォントを削除してみてください。
すべてのフォントを削除するにはどうすればよいですか?
2018年4月のアップデートでフォントファミリをアンインストールするには、次の手順を実行します。
- 設定を開きます。
- [パーソナライズ]をクリックします。
- フォントをクリックします。
- 削除するフォントを選択します。
- [メタデータ]で、[アンインストール]ボタンをクリックします。
- [アンインストール]ボタンをもう一度クリックして確認します。
Windows 10ですべてのフォントを削除するとどうなりますか?
Fontsフォルダが空であるか、完全に欠落している場合、システムは単にロードに失敗します 。
フォントを一括削除するにはどうすればよいですか?
ファイルエクスプローラーでC:WindowsFontsフォルダーを開きます。 A)削除するフォントを選択し、[削除]ボタンをクリック/タップします。 ツールバーで、またはDeleteキーを押します。
インストール後にフォントを削除できますか?
ハードドライブをきれいに保つのが好きなので、絶対に必要でないものはすべて削除したいと思います。コントロールパネルのフォントフォルダからフォントを削除しない限り、フォントは機能しますか? はい、できます 。
Windows 10でフォントが変更されたのはなぜですか?
Microsoftアップデートごとに、法線が太字に表示されるように変更されます 。フォントを再インストールすると問題が修正されますが、Microsoftが自分自身を全員のコンピューターに再び押し込むまでです。更新のたびに、公益事業のために印刷した公式文書が返送され、承認される前に修正する必要があります。
フォントを元に戻すにはどうすればよいですか?
Windows + iを押して、設定ウィンドウをすばやく開くこともできます。 [設定]で、[[カスタマイズ]をクリックします 、」次に、左側のサイドバーで「フォント」を選択します。右側のペインで、デフォルトとして設定するフォントを見つけて、フォント名をクリックします。画面の上部に、フォントの正式な名前が表示されます。
フォントサイズを変更するにはどうすればよいですか?
フォントサイズの変更
- デバイスの設定アプリを開きます。
- ユーザー補助のフォントサイズをタップします。
- スライダーを使用してフォントサイズを選択します。
-
 Windows10システムトレイでアイコンを表示または非表示にする方法
Windows10システムトレイでアイコンを表示または非表示にする方法知っておくべきこと 常に表示したい場合は、システムトレイアイコンをクリックして、展開された領域からデフォルトの領域にドラッグします。 表示したくない場合は、任意のアイコンをクリックして、システムトレイから展開されたトレイにドラッグします。 設定パーソナライズタスクバーシステムアイコンのオンとオフを切り替えます 個々のアイコンを表示または非表示にします。 Windows10システムトレイに非表示のアイコンを表示する方法 Windows 10システムトレイは、常に表示されるアイコンのセクションと、展開されたシステムトレイボタンをクリックしたときにのみ表示されるアイコンのセクションの2つの部分
-
 Windowsのシャットダウンと起動をスケジュールする方法
Windowsのシャットダウンと起動をスケジュールする方法自宅で仕事をしているフリーランサーでも、オフィスに到着したらすぐにすべてが稼働していることを確認したいビジネスオーナーでも、Windowsデバイスのシャットダウンと起動を自動化する理由はたくさんあります。ここでは、Windows11およびWindows10でシャットダウン、再起動、および起動をスケジュールする方法を示します。 Windows 11/10 PCでシャットダウン、再起動、起動をスケジュールする理由 忙しい一日の間に、Windowsデバイスを手動でオン/オフにするのはドラッグになる可能性があります。欠点は、画面に目を凝らしておく必要があることです。これは、気を散らすことで生産性を
-
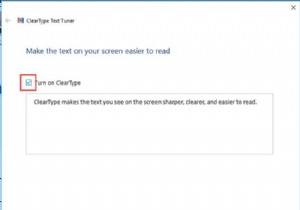 ClearTypeをオンまたはオフにしてWindows10を使用する方法
ClearTypeをオンまたはオフにしてWindows10を使用する方法コンテンツ: Windows 10ClearTypeの概要 ClearTypeとは何ですか? Windows10でClearTypeをオンまたはオフにする方法 ClearType Windows10でテキストをシャープにする方法 Windows10でClearType設定をリセットする方法 Windows 10ClearTypeの概要 コンピューターを再起動した後、画面がぼやけて見えたり、デスクトップアイコンのテキスト、ドキュメント、プログラムインターフェイスなど、Windows10のすべてのフォントがぼやけたりすることがあります。 おそらく、フォントス
