クイックアンサー:Windows 7でスピーカーを有効にするにはどうすればよいですか?
Windowsスピーカーを有効にするにはどうすればよいですか?
デスクトップから、タスクバーのスピーカーアイコンを右クリック 再生デバイスを選択します。サウンドウィンドウが表示されます。スピーカーのアイコンをクリック(ダブルクリックしないでください)してから、[構成]ボタンをクリックします。コンピュータがサウンドの再生に使用するデバイスであるため、緑色のチェックマークが付いたスピーカーのアイコンをクリックします。
音が聞こえない場合は、デバイスマネージャをチェックして、サウンドハードウェアの状態を確認してください 。 [スタート]をクリックし、[検索の開始]フィールドに「デバイスマネージャー」と入力します。 [デバイスマネージャ]ウィンドウが開きます。 …サウンドデバイスがリストになく、コンピュータがサウンドカードを使用している場合は、サウンドカードをマザーボードのスロットに取り付け直します。
スピーカーが表示されないのはなぜですか?
デフォルトのサウンド出力として設定されていない場合、スピーカーは機能しません 。 …1)デスクトップの右下隅にあるスピーカーアイコンを右クリックし、[再生デバイス]をクリックします。 2)[スピーカー]または[スピーカー/ヘッドフォン]を強調表示して、[デフォルトに設定]をクリックします。デバイスリストにスピーカーが表示されていない場合は、無効になっている可能性があります。
スピーカーが機能しないのはなぜですか?
問題がソフトウェアに関連していない場合は、ハードウェアの問題である可能性があります 。コンピュータの他のハードウェアコンポーネントと同様に、音を出すデバイスは故障する可能性があります。別のスピーカーまたはヘッドホンのペアをコンピューターに接続して、コンピューターのサウンドカードが正しく機能することを確認します。 …代わりに、CDまたはサウンドファイルが機能するかどうかを確認してください。
コンピューターでサウンドをアクティブ化するにはどうすればよいですか?
コンピュータでサウンドをオンにするにはどうすればよいですか?
- タスクバーアイコンの左側にある三角形をクリックして、非表示のアイコンセクションを開きます。
- 多くのプログラムは、Windowsの音量スライダーに加えて内部の音量設定を使用します。 …
- 通常、「スピーカー」(または同様のもの)というラベルの付いたデバイスをデフォルトとして設定する必要があります。
スピーカーを接続すると音が出ない?
コンピュータのオーディオ設定が不適切な場合も、スピーカーが接続されていても音が出ないことがあります。したがって、サウンドの問題を解決するには、次のオーディオ設定を確認する必要があります。 …オーディオデバイスを選択 [デフォルトに設定]をクリックします。オーディオデバイスの横に緑色のチェックがあることを確認してください。
[スタート]をクリックし、[コントロールパネル]をクリックします 。 [ハードウェアとサウンド]をクリックします。 [サウンド]をクリックします。 [再生]タブで、使用するオーディオデバイスを選択します。
スピーカーがPCで動作しないのはなぜですか?
まず、タスクバーのスピーカーアイコンをクリックして、Windowsがスピーカー出力に正しいデバイスを使用していることを確認します。 …外部スピーカーを使用している場合は、電源がオンになっていることを確認してください。コンピュータを再起動します。 タスクバーのスピーカーアイコンで確認 音声がミュートされておらず、音量が上がっていること。
外部スピーカーが機能しないのはなぜですか?
外部スピーカーがデフォルトの出力に設定されているかどうかを確認します 。外部スピーカーに電力が供給され、ケーブルが正しく接続されていることを確認します。外部スピーカー/ヘッドホンを別のデバイスに接続し、音を確認します。コンピューターのハードウェアをテストします。
Windows7でWindowsUpdateを使用する方法
- [スタート]メニューをクリックして、[コントロールパネル]を選択します。
- [システムとセキュリティ]および[WindowsUpdate]をクリックします。
- [更新の確認]リンクを選択します。
- 結果を待ちます。メインビューまたは[オプションの更新]カテゴリでオーディオドライバを探します。
- [インストール]ボタンをクリックします。
オーディオ出力デバイスがインストールされていない問題を簡単に修正
- 方法1:オーディオデバイスドライバーを自動的に更新します。
- 方法2:デバイスドライバーを手動でアンインストールして再インストールします。
- 方法3:デバイスを再度有効にします。
-
 Windows 7、8をWindows10にアップグレードする方法
Windows 7、8をWindows10にアップグレードする方法人々がWindows10の無料アップグレードを取得したい場合、気が付くのは、Windows 10には、Cortanaとのチャット、パスワードの代わりに指紋を使用するなどの独自の機能があることです。 強力なオペレーティングシステムとして、Windows10をWindows7または8からアップグレードすると、Lenovo、Dell、ASUS、HP、ラップトップ、およびデスクトップの利便性をより楽しむことができます。 しかし、本質的な課題は、Windows7/8からWindows10にアップグレードする方法ですか? ここでは、Windowsアップグレードを選択するための最も安全で信頼性の高い方
-
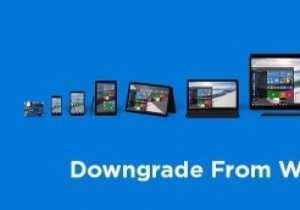 Windows10から以前のバージョンのWindowsにダウングレードする方法
Windows10から以前のバージョンのWindowsにダウングレードする方法これで、無料のアップグレードを入手し、まったく新しいWindows 10をインストールして、数週間試してみました。これで、プライバシーの問題、学習曲線、プログラムの非互換性など、何らかの理由でWindows 10が気に入らない場合は、数回クリックするだけで以前のバージョンのWindowsに簡単にダウングレードできます。ダウングレードの良い点は、すべてのプログラム、ファイル、および設定をそのまま維持できることです。 実際、スムーズなアップグレードとダウングレードのプロセスは、Windows 10の改善された機能の1つです。ダウングレードしたい場合は、Windows10から以前のバージョンのWi
-
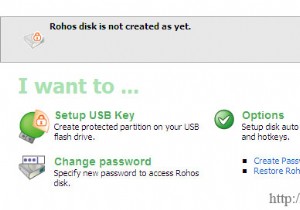 管理者権限なしでUSBドライブをパスワードで保護する方法
管理者権限なしでUSBドライブをパスワードで保護する方法USBドライブをパスワードで保護することは、旅行に出かけるときに行う最も重要なことです。 USBドライブにすべての機密情報が入っているので、私が最後に見たいのは、それをなくして、他の人に私の貴重なデータすべてにアクセスしてもらうことです。 他にもいくつかの暗号化ソフトウェアがありますが、私にとってうまく機能し、明らかに無料で、管理者権限を必要としないものはRohosMiniDriveです。 Rohos Mini Drive USBフラッシュドライブのメモリに隠し暗号化されたパーティションを作成することです。 USBドライブを接続すると、非表示のパーティションは表示されません。 Roho
