Windows 10でハードドライブのサイズを大きくするにはどうすればよいですか?
Windows 10でハードドライブのサイズを変更するにはどうすればよいですか?
これを行うには、次の手順に従います。
- オープンディスク管理。
- [ディスクの管理]ウィンドウの下部で、[データ(D :)]を右クリックし、オプションから[ボリュームの縮小...]を選択します。
- [縮小]ダイアログボックスに表示されるフィールドに、ディスクを縮小するスペースの量を入力し、[縮小]をクリックします。
ハードドライブのサイズを大きくするにはどうすればよいですか?
その一部またはすべてを実現するには、次の手順に従います。
- ディスク管理コンソールウィンドウを開きます。 …
- 拡張するボリュームを右クリックします。 …
- [ボリュームの拡張]コマンドを選択します。 …
- [次へ]ボタンをクリックします。 …
- 既存のドライブに追加する未割り当て領域のチャンクを選択します。 …
- [次へ]ボタンをクリックします。
- [完了]ボタンをクリックします。
Cドライブのスペースを増やすにはどうすればよいですか?
解決策
- WindowsロゴキーとRキーを同時に押して、[実行]ダイアログボックスを開きます。 …
- Cドライブを右クリックし、[音量を下げる]を選択します
- 次の画面で、必要な縮小サイズ(新しいパーティションのサイズも)を調整できます
- その後、Cドライブ側が縮小され、新しい未割り当てのディスク容量が発生します。
Cドライブを縮小できないのはなぜですか?
Windowsでボリュームを縮小できない理由は、ディスク管理に表示されるメッセージが示唆するとおりです。ボリュームの最後に不動のシステムファイルがあるためです 、ユーティリティからのこのスクリーンショットが示すように。
Windows 10でCドライブのサイズを縮小するにはどうすればよいですか?
解決策
- WindowsロゴキーとRキーを同時に押して、[実行]ダイアログボックスを開きます。 …
- Cドライブを右クリックし、[音量を下げる]を選択します
- 次の画面で、必要な縮小サイズ(新しいパーティションのサイズも)を調整できます
- その後、Cドライブ側が縮小され、新しい未割り当てのディスク容量が発生します。
ソフトウェアなしでWindows10のCドライブスペースを増やすにはどうすればよいですか?
パーティションの拡張Windows10に関するFAQ
- MiniToolパーティションウィザードを実行します。 (システムパーティションを拡張するには、ブータブルエディションを使用することをお勧めします。)
- Windowsパーティションを右クリックし、[拡張]をクリックします。
- 別のドライブまたは未割り当て領域から空き領域を確保します。
- [適用]をクリックします。
CドライブがいっぱいでDドライブが空なのはなぜですか?
Cドライブは、サイズの割り当てが不適切で、インストールするプログラムが多すぎるため、すぐにいっぱいになります 。 WindowsはすでにCドライブにインストールされています。また、オペレーティングシステムはデフォルトでCドライブにファイルを保存する傾向があります。
コンピュータにディスク容量を追加するにはどうすればよいですか?
PCのストレージ容量を増やす方法
- 使用しないプログラムを削除します。 Windows®10およびWindows®8では、[スタート]ボタンを右クリックして(またはWindowsキー+ Xを押して)、[コントロールパネル]を選択し、[プログラム]で[プログラムのアンインストール]を選択します。 …
- めったに使用されないデータを外付けハードドライブにバックアップします。 …
- ディスククリーンアップユーティリティを実行します。
Cドライブがいっぱいになったときにどうすればよいですか?
ソリューション2。 ディスククリーンアップの実行
- C:ドライブを右クリックして[プロパティ]を選択し、ディスクのプロパティウィンドウで[ディスククリーンアップ]ボタンをクリックします。
- [ディスククリーンアップ]ウィンドウで、削除するファイルを選択し、[OK]をクリックします。これで多くのスペースが解放されない場合は、[システムファイルのクリーンアップ]ボタンをクリックしてシステムファイルを削除できます。
プログラムファイルはCドライブにある必要がありますか?
プログラムファイルを別のドライブに移動する必要があるのはいつですか? ほとんどのプログラムはデフォルトでC:ドライブにインストールされます 。時間の経過とともに、プログラムの増加によりシステムパーティションの容量が不足し、PCの速度も低下する可能性があります。
-
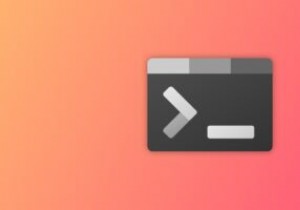 Windowsターミナルをカスタマイズする8つの方法
Windowsターミナルをカスタマイズする8つの方法Microsoftは2019年にWindowsTerminalをリリースしました。これは、コマンドプロンプト、PowerShell、Azure Cloud Shell、およびWSL(Windows Subsystem for Linux)を同じ内部に持ち込み、大幅にカスタマイズできる、すばらしいコマンドラインツールです。このガイドは、WindowsTerminalをさまざまな方法で微調整して最大限に活用するのに役立ちます。 1。視認性を高めるためのズーム 高解像度のモニターを使用している場合、Windowsターミナルでテキストを表示するのは少し面倒です。 Windows Terminalには
-
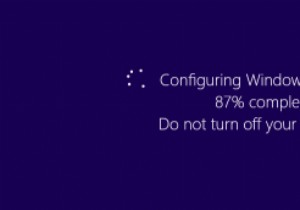 Windowsが同じアップデートを何度もインストールしないようにする
Windowsが同じアップデートを何度もインストールしないようにするアニバーサリーアップデートでは、アクティブアワー機能とカスタムの再起動時間を導入することで、WindowsUpdateのインストールの煩わしさを軽減しました。ただし、Windowsマシンが同じ更新プログラムを何度もダウンロードしてインストールする場合があります。これは、アップデートが正しくインストールされていない、アップデートファイルが破損している、Windowsアップデートデータベースが破損しているなどが原因である可能性があります。システムの再起動が少し面倒になるため、これは非常に面倒です。 Windowsが同じアップデートを何度もインストールしないようにする方法は次のとおりです。 Wind
-
 Windows10でネットワーク設定を完全にリセットする方法
Windows10でネットワーク設定を完全にリセットする方法Windows 10 Anniversary Updateであまり知られていない追加機能の1つは、ネットワークリセット機能です。この機能は、ネットワークドライバーと設定のクリーンスイープを実行するため、新たに開始できます。これは、ネットワークに問題があり、何も試していなくても問題が解決しない場合に特に便利です。 Windows 10 Anniversaryエディションを使用していて、接続に苦労している場合は、ネットワークをリセットするだけでオンラインに戻ることができます。 ネットワークリセットとは ネットワークリセットをアクティブにする方法について説明する前に、それが何をするかを見てみましょ
