よくある質問:Windows Store Windows 8を開くことができませんか?
Windows 8ストアが開かない問題を修正するにはどうすればよいですか?
Windowsストアキャッシュをクリアする
Windows8またはWindows8.1コンピューターまたはデバイスのC:WindowsSystem32ディレクトリにあるのは、WSReset.exeというファイルです。 WSReset.exeは、アカウント設定を変更したり、インストールされているアプリを削除したりせずにWindowsストアをリセットするように設計されたトラブルシューティングツールです。
Windowsストアが開かない問題を修正するにはどうすればよいですか?
Windows10でMicrosoftStoreとアプリの問題を修正するための8つのヒント
- WindowsStoreAppsのトラブルシューティングを使用します。 …
- コンピュータの時刻を確認してください。 …
- MicrosoftStoreをリセットします。 …
- ストアキャッシュをクリアします。 …
- WindowsUpdateコンポーネントをリセットします。 …
- 接続エラーのレジストリを編集します。 …
- プロキシ設定を確認してください。 …
- MicrosoftStoreを再登録します。
10日。 2019г。
Windows 8でMicrosoftストアを開くにはどうすればよいですか?
スタート画面で、[ストア]をタップまたはクリックし、Windows8.1がストアのホーム画面に表示されるかどうかを確認します。詳細については、次のMicrosoftの記事を参照することもできます。
Windows 8ストアをリセットするにはどうすればよいですか?
Windows 8でWindowsストアのキャッシュをリセットするにはどうすればよいですか?
- 検索ボックスに移動して、「wsreset.exe」と入力します。
- 結果ウィンドウに移動し、[WSreset]を右クリックして、[管理者として実行]を選択します。
- Windowsストアが開きます。数秒待ちます。キャッシュがリセットされると、次のメッセージが表示されます。
31日。 2019г。
Windowsストアが開かないのはなぜですか?
Microsoft Storeの起動に問題がある場合は、次のことを試してください。接続の問題を確認し、Microsoftアカウントでサインインしていることを確認します。 Windowsに最新の更新プログラムがあることを確認します。[スタート]を選択し、[設定]>[更新とセキュリティ]>[WindowsUpdate]>[更新プログラムの確認]を選択します。
Windows 8にアプリをインストールするにはどうすればよいですか?
アプリをインストールするには:
- ストアから、インストールするアプリを見つけて選択します。アプリをクリックします。
- アプリ情報ページが表示されます。アプリが無料の場合は、[インストール]ボタンをクリックします。 …
- アプリのダウンロードが開始され、自動的にインストールされます。 …
- インストールされたアプリがスタート画面に表示されます。
Microsoft Storeで[インストール]をクリックしても何も起こりませんか?
おそらく、ストアで[インストール]ボタンが機能していないときに最初に行う必要があるのは、ストアを元の状態にリセットすることです。 [スタートメニュー]>>[設定]を開きます。 [アプリ]>>[Microsoftストア]>>[詳細オプション]をクリックします。 …MicrosoftStoreを開き、アプリのインストールを試みて、問題が解決したかどうかを確認します。
Microsoftアプリが機能しない問題を修正するにはどうすればよいですか?
トラブルシューティングツールを実行する:[スタート]ボタンを選択し、[設定]>[更新とセキュリティ]>[トラブルシューティング]を選択し、リストから[Windowsストアアプリ]>[トラブルシューティングツールを実行する]を選択します。
[Microsoft Storeで取得]をクリックしても何も起こりませんか?
まず、MicrosoftStoreからサインアウトしてみてください。右上のプロフィール写真をクリックし、アカウントをクリックしてからサインアウトします。コンピューターを再起動し、Microsoft Storeアプリを起動し、再度サインインしてから、ダウンロードを再試行します。
Windows 8にはMicrosoftストアがありますか?
インターネットに接続している場合、Windows8.1クライアントはMicrosoftStoreアプリから直接MicrosoftStoreアプリの更新を取得します。 MicrosoftStoreアプリはWindowsのスタート画面に表示されます。
Windows8にWindowsStoreをインストールするにはどうすればよいですか?
Windows8.1でWindowsStoreアプリケーションを更新する方法。
- スタート画面で、ストアアイコンをクリックします。
- [ストア]画面で、画面の右下または右上隅をポイントし(クリックしないでください)、クリックして[設定]チャームを選択します。
- [設定]画面で、[アプリの更新]をクリックします。
- [アプリの更新]画面で、アプリを手動で更新するには、[更新の確認]ボタンをクリックします。
29分。 2019г。
Windowsストアに接続するにはどうすればよいですか?
Windows10でMicrosoftStoreを開くには、タスクバーのMicrosoftStoreアイコンを選択します。タスクバーにMicrosoftStoreアイコンが表示されない場合は、固定が解除されている可能性があります。固定するには、[スタート]ボタンを選択し、「Microsoft Store」と入力して、Microsoft Storeを長押し(または右クリック)してから、[その他]>[タスクバーに固定]を選択します。
Windows 8ストアアプリを再インストールするにはどうすればよいですか?
Windows 8、8.1を再インストールするには
- 「チャーム」メニューを起動することから始めます。
- [設定]オプションを選択します。
- メニューから[PC設定の変更]オプションを選択します。
- 次に、[全般]まで下にスクロールして選択します。
- 次に、「すべてを削除してWindowsストアオプションを再インストールする」を見つけてクリックします。
23окт。 2019г。
-
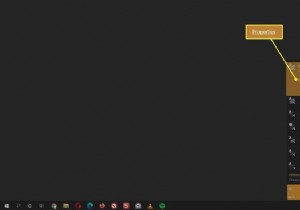 Windows10ネットワークをプライベートに変更する方法
Windows10ネットワークをプライベートに変更する方法知っておくべきこと ワイヤレスの場合は、Wi-Fiネットワークアイコンプロパティネットワークプロファイルプライベート 。 イーサネット、イーサネットネットワークアイコンネットワークとインターネットの設定を開くプロパティネットワークプロファイルプライベート 。 高度な共有設定を使用する プライベートネットワーク上でネットワークの発見可能性とファイルとプリンタの共有を設定します。 Windows 10 PCを初めてインターネットに接続すると、使用するネットワークの種類を選択するように求めるプロンプトが表示されます。 Windowsは、この設定を使用してWindows PCを保護し、Wi-F
-
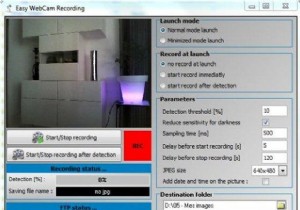 5Windows7用の面白くて便利なアプリケーション
5Windows7用の面白くて便利なアプリケーションこのサイトには、Windowsに使用できるアプリを含むシリーズがたくさんあります。たとえば、Windows 7で使用できる代替アプリケーションのリストを次に示します。オペレーティングシステムを変更できるアプリケーションはどうですか?それらについても報告しました。ただし、HerveNawrockiと呼ばれる1人の開発者によって作成された特定のアクティビティをコンピューターに記録できるアプリケーションもあります。彼のプログラムは、ウェブカメラやキーボードなどを記録するのに役立ちます。それらはすべて安全であり、今日人々が使用しているほとんどのバージョンのWindowsで非常にうまく機能します。それら
-
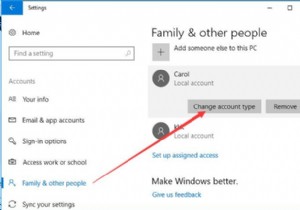 標準ユーザーを管理者に変更する上位4つの方法
標準ユーザーを管理者に変更する上位4つの方法標準ユーザーアカウントと管理者アカウントは2種類のWindowsであり、ほとんどの場合、標準ユーザーは通常、親の監督下でコンピューターを使用する必要がある子供によって使用されます。 多くのWindowsユーザーにとって、Windows 10の一部のアプリケーションやプログラムへのアクセスが制限されているのはなぜか疑問に思われるかもしれません。また、PCを完全に制御したい場合は、標準ユーザーアカウントから管理者アカウントに切り替えるように求められます。 管理者へのこの変換をどのように正常かつ迅速に完了することができますか?以下の方法に従ってください。Windows10で目標を達成して、標準
