Windows 7でクイックアクセスをオンにするにはどうすればよいですか?
1.タスクバーの何もない領域を右クリックし、[ツールバー]をポイントして、[新しいツールバー]をクリックします。 3.これで、タスクバーの右側にテキストが表示されたクイック起動バーが表示されます。
Windows 7でクイックアクセスを復元するにはどうすればよいですか?
手順は次のとおりです。 Windows 7タスクバーの空のスペースを右クリックし、[タスクバーをロックする]がオンになっていないことを確認します 。これにより、クイック起動バーを再度アクティブにすると移動できるようになります。
その方法は次のとおりです。
- ファイルエクスプローラーを開きます。
- クイックアクセスに固定するフォルダに移動します。
- フォルダをクリックして選択します。
- リボンの[ホーム]タブをクリックします。 [ホーム]タブが表示されます。
- [クリップボード]セクションで、[クイックアクセスに固定]ボタンをクリックします。選択したフォルダがクイックアクセスに表示されます。
クイック起動ツールバーはどこにありますか?
クイック起動は、Microsoft Windowsタスクバーのセクションであり、ユーザーが[スタート]メニューを使用してプログラムを見つける必要なしにプログラムを起動できるようにします。クイック起動領域は、[スタート]ボタンの横にあります。 。
Windows 7でタスクバーを元に戻すにはどうすればよいですか?
キーボードのWindowsキーを押します スタートメニューを表示します。これにより、タスクバーも表示されます。表示されているタスクバーを右クリックして、[タスクバーの設定]を選択します。
Windows 7でタスクバーを復元するにはどうすればよいですか?
返信(3)
- タスクバーを右クリックします。
- [プロパティ]をクリックします。
- [スタートメニュー]タブをクリックします。
- [カスタマイズ]ボタンをクリックします。
- [デフォルト設定を使用]をクリックし、[OK]をクリックしてタスクバーと[スタート]メニューを元のデフォルト設定に戻します。
クイックアクセスが機能しないのはなぜですか?
Windows 10のクイックアクセスが機能しないか、開くのに時間がかかる場合は、次のようにクイックアクセスをリセットできます。2つのフォルダー内の最近のアプリデータをクリアする 。 リセット レジストリを使用したWindows10クイックアクセス。コマンドプロンプトを使用してクイックアクセスフォルダをクリアします。
クイックアクセスが表示されないのはなぜですか?
ファイルエクスプローラーに移動し、リボンで[表示]をクリックし、最後に[オプション]-[フォルダーと検索オプションの変更]を選択します。上部の[全般]タブでドロップダウンを選択し、クイックアクセスとして表示されていることを確認します。
破損したクイックアクセスを修復するにはどうすればよいですか?
- [スタート]メニューを右クリックして、[コマンドプロンプト(管理者)]を選択します。
- 次のコマンドを入力してEnterキーを押します:del / F / Q%APPDATA%MicrosoftWindowsRecentAutomaticDestinations。
- コマンドプロンプトを閉じて、システムを再起動します。
クイック起動ツールバーをオンにするにはどうすればよいですか?
1. タスクバーの空の領域を右クリックし、ツールバーをポイントします 、次に[新規ツールバー]をクリックします。 3.これで、タスクバーの右側にテキストが表示されたクイック起動バーが表示されます。
Windows 10でクイック起動ツールバーを取得するにはどうすればよいですか?
Windows10でクイック起動ツールバーを追加する手順
- タスクバーを右クリックし、[ツールバー]に移動してから、[新しいツールバー]に移動します。
- フォルダフィールドが表示されます。 …
- クイック起動ツールバーが追加されます。
- クイック起動コンテキストメニューにアクセスするには、タスクバーのクイック起動の右側にある矢印をクリックして、目的のメニューを選択します。
-
 毎日自動的に壁紙を変更するための3つの便利なWindowsアプリ
毎日自動的に壁紙を変更するための3つの便利なWindowsアプリ多くの場合、時間が経つにつれて、現在のデスクトップの壁紙に飽きてしまいます。デスクトップの壁紙を変更することで、システムにまったく新しい外観を与えることができます。 Windowsで新しい壁紙を設定するのは難しいことではありません。お気に入りの画像を右クリックして、[壁紙として設定]オプションを選択するだけです。 ただし、毎日新しい豪華な壁紙を自動的に設定できるアプリがあればさらに良いでしょう。 Windowsで新しい壁紙を自動的に設定するために試すことができる最高のアプリのいくつかを次に示します。 1。動的テーマ Windows 10を使用している場合、動的テーマは、毎日新しいデスクト
-
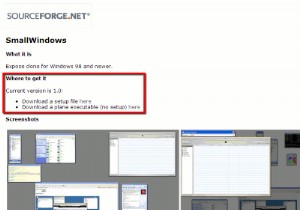 Windows7および8でミッションコントロールのような機能を有効にする方法
Windows7および8でミッションコントロールのような機能を有効にする方法Mac OSの優れた機能の1つは、Mission Controlです。これを使用すると、開いているプログラムウィンドウを検索したり、開いているすべてのウィンドウを非表示にして、一度に各ウィンドウをクリックすることなくデスクトップを表示できます。開いているすべてのブラウザウィンドウを表示したいですか?問題ありません。MissionControlを使用すると、画面上のすべてのブラウザウィンドウを一度に一時的に並べて表示できるため、何が起こっているのかを明確に把握できます。それに比べて、Windowsにはそのような機能はありません。開いているプログラムのサムネイルのみを表示する「ALT+TAB」の使
-
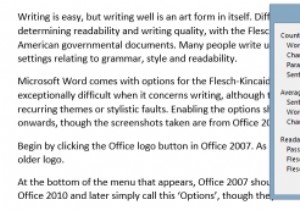 MicrosoftWordでドキュメントの読みやすさを確認する方法
MicrosoftWordでドキュメントの読みやすさを確認する方法書くのは簡単ですが、上手に書くこと自体が芸術の形です。読みやすさと書き込み品質を決定する目的でさまざまなスケールが存在し、フレッシュキンケードスケールの1つがアメリカの政府文書を形作っています。多くの人がワードプロセッサを使用して書いていますが、文法、スタイル、読みやすさに関連する設定を渡します。 Microsoft Wordには、デフォルトでフレッシュキンケードスケールのオプションが付属しています。自己批判は、書くことに関しては非常に困難ですが、スケールは、繰り返されるテーマや文体の欠陥に注意を引くのに役立つ場合があります。撮影したスクリーンショットはOffice2013のものですが、オプ
