Windows 7で共有フォルダーをオフにするにはどうすればよいですか?
コンピューターの共有をオフにするにはどうすればよいですか?
Windows10でWindowsファイルと印刷の共有を無効にする
- コントロールパネルを開きます。
- [ネットワークとインターネット]の下の[ネットワークステータスとタスクの表示]をクリックします。
- [ネットワークと共有センター]の[高度な共有設定の変更]をクリックします。
- [ファイルとプリンターの共有をオフにする]をクリックし、[変更を保存]をクリックします。
Windows 7で単純なファイル共有をオフにするにはどうすればよいですか?
Windows 7 –単純なファイル共有を無効にする
- マイコンピュータを開く
- [整理]ツールバーをクリックします。
- [フォルダと検索オプション]メニューを選択します。
- [フォルダオプション]ダイアログボックスで、[表示]タブをクリックします。
- [詳細設定]リストの一番下までスクロールします。
- 「共有ウィザードの使用」からチェックマークを外します
Windowsで共有フォルダを削除するにはどうすればよいですか?
ファイルやフォルダの共有を停止するにはどうすればよいですか?
- ファイルまたはフォルダを右クリックまたは押してから、[アクセスを許可]>[アクセスの削除]を選択します。
- ファイルまたはフォルダを選択し、ファイルエクスプローラの上部にある[共有]タブを選択してから、[共有]セクションで[アクセスの削除]を選択します。
フォルダを共有できないように修正するにはどうすればよいですか?
フォルダを共有できない問題を修正する手順
- ステップ1:ウイルス対策ソフトウェアを無効にします。
- ステップ2:ファイル共有の詳細設定を有効にします。
- ステップ3:パスワードで保護された共有をオフにします。
- ステップ4:ファイルとプリンターの設定を有効にします。
- ステップ5:フォルダ名を変更します。
- ステップ-6:Windows10を再インストールします。
どうすれば、知らないうちに現在地の共有をやめることができますか?
アプリやサービスとの現在地の共有を停止するには、たとえ短時間であっても、[設定]>[プライバシー]>[位置情報サービス]に移動し、位置情報サービスをオフにします。 。
Cドライブの共有を停止するにはどうすればよいですか?
「共有フォルダ」ウィンドウの左側のメニューで「共有」を選択し(画面2を参照)、右側で共有を閉じる共有フォルダを選択し、右クリックしてクリックします。 「共有の停止」ボタン コンテキストメニュー(画面3を参照)。
自分のコンピューターを他のコンピューターで検出できるようにしますか?
Windowsは、PCをそのネットワーク上で検出可能にするかどうかを尋ねます 。 [はい]を選択すると、Windowsはネットワークをプライベートとして設定します。 [いいえ]を選択すると、Windowsはネットワークをパブリックとして設定します。 …Wi-Fi接続を使用している場合は、最初に変更するWi-Fiネットワークに接続します。
コンピューターでコンテンツ共有をオンにするにはどうすればよいですか?
接続しているネットワークを長押しまたは右クリックしてから、共有をオンまたはオフにするをタップまたはクリックします。 。 [はい]を選択し、共有をオンにして、ホームネットワークまたは小規模オフィスネットワークのデバイスに接続するか、ネットワーク上のユーザーとデバイスを知っていて信頼している場合。
Windowsソースで単純なファイル共有を無効にするにはどうすればよいですか?
FAQ:Windowsで単純なファイル共有を無効にする方法
- [マイコンピュータ]をダブルクリックします。
- ツールバーから[ツール]->[フォルダオプション]をクリックします。
- [表示]タブに移動します。
- 詳細設定のリストの一番下までスクロールし、[共有ウィザードの使用(推奨)]のチェックを外します。
- [OK]をクリックして確認します。
Windows 7でファイルを共有するにはどうすればよいですか?
共有するフォルダーを参照します。フォルダを右クリックし、[共有]を選択して、[ホームグループ]をクリックします。 (読み取り)、ホームグループ(読み取り/書き込み)、または特定の人。 [特定の人]を選択した場合は、[ファイル共有]ウィンドウが表示されます。下矢印をクリックして共有するアカウントを選択し、[追加]をクリックします。
-
 Windows10ゲームモードの説明
Windows10ゲームモードの説明ゲーマーは、より高速なゲームを実現するものなら何でも歓迎します。そのことを念頭に置いて、Microsoftがゲームモードと呼ばれるパフォーマンスを向上させる機能を追加することを決定したとき、ゲーマーがどれほど幸せだったかを想像することができます。 この機能は、Windows 10 Creators Updateで導入され、ゲームをより良いものに変更しました。 Microsoftは、コンピュータをコンソールに変えたいと考えています。ゲームモードを使用すれば、間違いなく正しい方向に進んでいます。 Windows 10ゲームモードとは何ですか? Windows 10ゲームモードは、コンピュータ
-
 Windows10で音声認識を設定する方法
Windows10で音声認識を設定する方法何年にもわたる音声認識がMicrosoftのオペレーティングシステムに組み込まれた後、PCの完全な音声制御という約束の地にまだ到達していないことはほとんど考えられません。 Cortanaは私たちを正しい方向に動かしましたが、古き良き音声認識に対処することはほとんどありません。 その特定の機能は、長い間休止していた「音声認識」アプリに任されています。それにもかかわらず、それはWindows 10で機能し、ドキュメントを作成するための最善の策です。使用方法は次のとおりです。 まず、適切なマイクを入手します 音声認識を適切な水準で機能させるために多額の費用をかける必要はありませんが、最高の
-
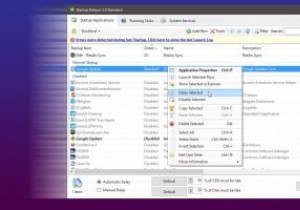 スタートアップディレイラーでスタートアップアイテムを制御する方法[Windows]
スタートアップディレイラーでスタートアップアイテムを制御する方法[Windows]コンピューターにログインしてデスクトップに入るときはいつでも、Windowsは同時に多数のアプリケーションを読み込もうとします。この大量の負荷により、PCの使用を開始する前に、一時停止、吃音、および知覚される遅延が発生します。 Startup Delayerを使用すると、デスクトップにログインしたときに自動起動するすべてのアプリケーションの読み込みを遅らせることができます。それを使ってログインプロセスをスムーズにし、最適化する方法を見てみましょう。 ダウンロードしてインストール プログラムの公式サイトにアクセスし、提供されているリンクからダウンロードしてください。 Startup De
