Windows 10をあるコンピューターから別のコンピューターに無料で転送するにはどうすればよいですか?
Windows 10の小売ライセンスを持つコンピューターをお持ちの場合は、製品のキーを転送できます。 新しいデバイスに。以前のマシンからライセンスを削除してから、新しいコンピューターに同じキーを適用するだけです。
同じMicrosoftアカウントを使用して新しいWindows10PCにサインインします 古いPCで使用しました。次に、ポータブルハードドライブを新しいコンピューターに接続します。Microsoftアカウントでサインインすると、設定が新しいPCに自動的に転送されます。
あるコンピューターから別のコンピューターにウィンドウを転送するにはどうすればよいですか?
別のコンピュータに移動する場合は、通常、 Windowsを再インストールするか、コンピュータに付属の新しいWindowsインストールを使用する必要があります。 。重要なプログラムを再インストールし、Windowsシステム全体を移行するのではなく、古いコンピューターからファイルを移行します。
Windows 10には簡単な転送がありますか?
ただし、MicrosoftはLaplinkと提携して、PCmover Expressを提供しています。これは、選択したファイルやフォルダーなどを古いWindowsPCから新しいWindows10PCに転送するためのツールです。
MicrosoftはWindows11をリリースしていますか?
Microsoftは、10月5日にWindows11OSをリリースする準備が整っています。 、ただし、アップデートにはAndroidアプリのサポートは含まれません。
2台のコンピューターでWindows10ライセンスを使用できますか?
ただし、残念な点があります。同じ小売ライセンスを複数のPCで使用することはできません 。これを実行しようとすると、システムがブロックされ、ライセンスキーが使用できなくなる可能性があります。したがって、合法的になり、1台のコンピューターに対して1つの小売キーを使用するのが最善です。
古いコンピューターから新しいコンピューターにすべてを無料で転送するにはどうすればよいですか?
ジャンプ先:
- OneDriveを使用してデータを転送します。
- 外付けハードドライブを使用してデータを転送します。
- 転送ケーブルを使用してデータを転送します。
- PCmoverを使用してデータを転送します。
- MacriumReflectを使用してハードドライブのクローンを作成します。
- HomeGroupの代わりにNearby共有を使用します。
- フリップ転送を使用すると、すばやく無料で共有できます。
古いコンピューターから新しいコンピューターにプログラムを転送できますか?
実際には、あるコンピュータから別のコンピュータにプログラムを転送することはできません –新しいコンピューターに再インストールする必要があります。これは、インストールされたプログラムがレジストリおよびWindowsの他の部分で作成されたファイルと関係を形成するためです。
Windows EasyTransferはWindows7からWindows10に機能しますか?
Windows XP、Vista、7、または8マシンをWindows 10にアップグレードする場合でも、Windows 10がプリインストールされた新しいPCを購入する場合でも、 WindowsEasyTransferを使用してすべてのファイルと設定をコピーできます。 古いマシンまたは古いバージョンのWindowsからWindows10を実行している新しいマシンへ。
Cドライブを別のコンピューターにコピーできますか?
あるコンピュータを別のコンピュータに転送する場合は、ディスククローンの2つの方法を使用できます。 またはシステムクローン、バックアップと復元。 …古いコンピューターでハードドライブのクローンを作成してから、クローンしたドライブを新しいコンピューターにインストールできます。
あるコンピューターから別のコンピューターにハードドライブを転送できますか?
ドライブをHPから引き出します。 Dellにインストールします 。古いドライブからアートワークを転送し、新しいドライブに移動します。必要なものがすべて転送されたことを確認したら、古いドライブを再フォーマットして、バックアップに使用します。
Windows 10をコピーしてインストールするにはどうすればよいですか?
Windows 10
- Webブラウザーで、Windows10インストールメディアページに移動します。
- [Windows 10インストールメディアの作成]セクションで、をクリックします。 …
- ツールのダウンロードが完了したら、実行してインストールします。
- 次の画面で、[別のPC用のインストールメディアを作成する]の横にある丸をクリックして、をクリックします。
-
 Windowsからプログラムを完全に削除する方法
Windowsからプログラムを完全に削除する方法プログラムの削除は、私たちのほとんどが行っていることです。コントロールパネルからプログラムリストに移動し、削除するものを右クリックして、[アンインストール]をクリックします。さて、あなたは正しい方向に進んでいますが、それ以上のことがよくあります。プログラムを適切にアンインストールしないと、不要なディスクスペースを使い果たすだけでなく、他のプログラムに干渉したり、試してみると問題が発生したりする可能性があります。再インストールします。 サードパーティのソフトウェアを使用せずにPCからプログラムを完全に削除する方法についてのガイドは次のとおりです。 まず、通常どおりにプログラムをアンインストール
-
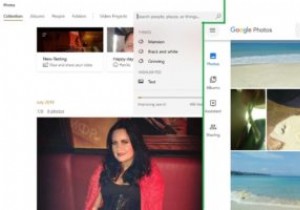 Windows10のフォトアプリにGoogleフォトを追加する方法
Windows10のフォトアプリにGoogleフォトを追加する方法Googleフォトから他のアプリケーションに写真を追加する機能は少し難しくなっています。 2019年7月以降、GoogleフォトとGoogleドライブは分離されました。つまり、自動的に同期されなくなります。 ただし、Googleフォトから写真ファイルを転送する方法は他にもあります。最適な宛先の1つは、OneDriveと同期されるWindows 10 Photosアプリで、少なくとも1テラバイトのスペースを提供します。 以下の手順に従って、Windows10のフォトアプリにGoogleフォトをスムーズに追加します。 Googleフォトをデスクトップと自動的に同期する方法はありますか? 現
-
 Windows10で入力インジケーターと言語バーを表示または非表示にする方法
Windows10で入力インジケーターと言語バーを表示または非表示にする方法Windowsでは、表示と入力の両方に複数の言語を簡単にインストールできます。 Windowsに新しい言語パックをインストールすると、使用可能な場合は、該当するキーボードレイアウトもインストールしようとします。あなたが私のようで、キーボード入力のために異なる言語を頻繁に切り替える場合は、入力インジケーターまたは言語バーを有効にすると、ワンクリックで言語を切り替えることができます。 Windows10で言語バーと入力インジケーターを表示または非表示にする方法を紹介します。 Windows10で入力インジケーターを表示または非表示にする 入力インジケーターは通常、タスクバーにあります。そのため、
