管理者パスワードなしでLenovoラップトップを工場出荷時にリセットするにはどうすればよいですか?
Lenovoラップトップで管理者パスワードをバイパスするにはどうすればよいですか?
Lenovoノートパソコンの紛失した管理者パスワードを回復する
- Lenovoラップトップの電源を入れ、F8キーを押します。 …
- ログインウィンドウで、管理者アカウントを選択し、[パスワード]フィールドを空白のままにします。 …
- 新しいパスワードを入力し、それを確認してLenovoXPパスワードのリセットを完了します。
管理者パスワードなしでラップトップを工場出荷時にリセットできますか?
Windows PCの管理者パスワードをお持ちでない場合は、リセットできます。 ログイン画面からWindows10を工場出荷時の設定に非常に簡単に。 …PCのリセットを開始するには、キーボードのShiftキーを押したままにします。キーを押したまま、電源メニューの下にある[再起動]オプションを押します。
ロックされたLenovoノートパソコンを工場出荷時にリセットするにはどうすればよいですか?
PCの電源が完全に切れたら、ラップトップのNovoボタンを押します 。 Novoボタンは、通常、電源ボタンの近くまたはラップトップの左側にある小さな円形のボタンです。システムの電源がオンになり、Novoボタンメニューが表示されます。矢印キーを使用して[システム回復]を選択し、Enterキーを押します。
Lenovoラップトップをパスワードなしでリセットするにはどうすればよいですか?
パスワードなしでのLenovoの工場出荷時のリセットは、次の手順ですばやく実行できます。
- ステップ1:電源を切ります。電源ボタンを押すか、バッテリーを取り外して、Lenovoノートパソコンの電源を切ることができます。
- ステップ2:Novoキーを押します。 …
- ステップ3:システムリカバリ。 …
- ステップ4:復元します。 …
- ステップ5:システムの復元を開始します。 …
- ステップ6:完了して構成します。
Lenovoのデフォルトパスワードとは何ですか?
こんにちは、デフォルトの管理者パスワードは * blank * したがって、Enterキーを押して、デバイス設定の管理者セクションにアクセスできます。
LenovoラップトップWindows10で管理者パスワードをリセットするにはどうすればよいですか?
プログラムインターフェイスで、USBデバイスまたはCD / DVDボタンを押してパスワードリセットディスクを作成し、ロックされたLenovoから起動してWindows 10パスワードをリセットしてから、書き込み開始ボタンを押します。 次の画面で。書き込みプロセスが完了したら、ロックされたLenovoコンピューターにディスクを挿入します。
管理者アカウントのパスワードとは何ですか?
管理者(admin)パスワードは、管理者レベルのアクセス権を持つすべてのWindowsアカウントのパスワードです。 。 …すべてのユーザーアカウントがこのように設定されているわけではありませんが、特に自分のコンピューターにWindowsをインストールした場合は、多くのユーザーアカウントが設定されます。
Lenovoのロック画面をバイパスするにはどうすればよいですか?
画面パターン/PIN/パスワードロックを削除するには、次の手順を使用します。
- ホーム画面の[設定]をタップします。 …
- セキュリティをタップします。 …
- 画面ロックをタップします。 …
- [パターン/PIN/パスワードの確認]で、保存されているパターン/PIN/パスワードを確認します。 …
- [画面ロックインターフェイスの選択]で、[なし]/[スワイプ]をタップします。 …
- [ロック解除パターン/PIN/パスワードインターフェイスの削除]で、[OK]をタップします。
Lenovoを工場出荷時の設定に復元するにはどうすればよいですか?
ThinkPadリカバリー・メニューが表示されたら、「F11」キーを押します 。 「工場出荷時のデフォルトに戻す」オプションを有効にし、画面の指示に従ってWindowsオペレーティングシステムを再インストールしてカスタマイズします。復元プロセスでは、最初に購入したときにコンピューターに含まれていた他のサードパーティソフトウェアも再インストールされます。
パスワードなしでLenovoラップトップのロックを解除するにはどうすればよいですか?
これを行うには、使用可能なメディアに応じて、[USBデバイス]または[CD/DVD]をクリックします。
- Alt:パスワードリセットディスクのメディアタイプを選択します。
- Alt:[書き込みの開始]をクリックして、Windowsパスワードリセットディスクを作成します。
- Alt:Windowsパスワードリセットディスクからコンピューターを起動します。
- Alt:Lenovoノートパソコンのパスワードのロックを解除します。
-
 Windows10システムトレイでアイコンを表示または非表示にする方法
Windows10システムトレイでアイコンを表示または非表示にする方法知っておくべきこと 常に表示したい場合は、システムトレイアイコンをクリックして、展開された領域からデフォルトの領域にドラッグします。 表示したくない場合は、任意のアイコンをクリックして、システムトレイから展開されたトレイにドラッグします。 設定パーソナライズタスクバーシステムアイコンのオンとオフを切り替えます 個々のアイコンを表示または非表示にします。 Windows10システムトレイに非表示のアイコンを表示する方法 Windows 10システムトレイは、常に表示されるアイコンのセクションと、展開されたシステムトレイボタンをクリックしたときにのみ表示されるアイコンのセクションの2つの部分
-
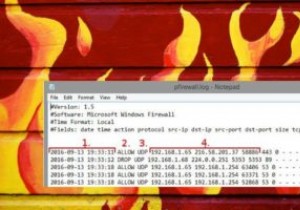 Windowsファイアウォールログを使用して無料でインターネットアクティビティを追跡する方法
Windowsファイアウォールログを使用して無料でインターネットアクティビティを追跡する方法Windowsマシンを使用している場合は、独自のファイアウォールが組み込まれているという考えをすでにご存知でしょう。また、ファイアウォールを介してプログラムを許可またはブロックする方法についても知っている場合があるため、システムに出入りするものをより適切に制御できます。ただし、Windowsファイアウォールを通過する接続をログに記録するようにWindowsファイアウォールを設定することもできることをご存知ですか? Windowsファイアウォールのログは、特定の問題を解決するために重要な場合があります。 使用しているプログラムは、他のソフトウェアにこの問題がないにもかかわらず、インターネット
-
 Mojopackを使用すると、WindowsXPをUSBドライブに入れて持ち運ぶことができます
Mojopackを使用すると、WindowsXPをUSBドライブに入れて持ち運ぶことができます自宅のインターネット接続が切断されたためにサイバーカフェに行くとします。あなたはあなたの仕事をスムーズにするためにカフェコンピュータに十分なインストールされたプログラムがないことを知っている必要があります。 2〜3個の追加プログラムが必要な場合は、PortableApps.comで入手できる任意のソフトウェアのポータブルバージョンを使用できます。しかし、Windows XP環境と一緒に一連のプログラムを使用するには、RingcubeのMojopackを使用します。このソフトウェアは、プログラムインストール機能を備えた並列WindowsXPインターフェイスを提供します。多くのプログラムをインスト
