あなたは尋ねました:Windows 10で日付と時刻を自動的に更新するにはどうすればよいですか?
コンピューターの時刻と日付を自動的に設定するにはどうすればよいですか?
これを行うようにWindowsをプログラムするには、システムトレイで時刻を右クリックし、[日付と時刻のプロパティ]に移動して[インターネット時刻]タブをクリックし、[インターネットタイムサーバーと自動的に同期する]にチェックを入れます(右のスクリーンショットを参照)。 。
ラップトップが日時を更新しないのはなぜですか?
Windowsキー+Iを押して[設定]を開き、[時刻と言語]>[日付と時刻]に移動します。ここで[時刻を自動的に設定する]が有効になっていることを確認してください。時間が同期していない場合は、少しスクロールして[同期]ボタンをクリックし、手動で同期します。前回同期された時刻も確認してください。
Windows 10で時刻を変更できませんか?
PCの時刻を修正するには、[設定]>[時刻と言語]>[日付と時刻]に移動します。 Windows 10の時計領域を右クリックし、[日付/時刻の調整]を選択して、この設定ペインをすばやく開くこともできます。 「時刻を自動的に設定する」オプションはオンになっている必要があります。その下にあるスイッチをクリックして無効にし、オフに設定します。
Windowsはどのようにタイムゾーンを自動的に設定しますか?
Windows 10が正しいタイムゾーンを自動的に検出して設定できるようにするには、次の手順を使用します。
- 設定を開きます。
- [時間と言語]をクリックします。
- 日付と時刻をクリックします。
- [タイムゾーンの設定]をオンにすると、スイッチが自動的に切り替わります。
8февр。 2019г。
時間と日付をどのように設定しますか?
時間、日付、タイムゾーンを設定する
- スマートフォンの時計アプリを開きます。
- [もっと]をタップします。設定。
- [時計]で、自宅のタイムゾーンを選択するか、日付と時刻を変更します。別のタイムゾーンにいるときにホームタイムゾーンの時計を表示または非表示にするには、[自動ホームクロック]をタップします。
自動日時が間違っているのはなぜですか?
下にスクロールして、[システム]をタップします。 [日付と時刻]をタップします。 [ネットワーク提供の時刻を使用する]の横にあるトグルをタップして、自動時刻を無効にします。同じトグルをもう一度タップして、再度有効にします。
Windows 10で日付と時刻を修正するにはどうすればよいですか?
Windows 10 –システムの日付と時刻の変更
- 画面の右下にある時刻を右クリックして、[日付/時刻の調整]を選択します。
- ウィンドウが開きます。ウィンドウの左側で、[日付と時刻]タブを選択します。次に、[日時の変更]で[変更]をクリックします。 …
- 時間を入力して[変更]を押します。
- システム時刻が更新されました。
5янв。 2018г。
ノートパソコンの時計を同期するにはどうすればよいですか?
Windows10で新しいタイムサーバーを追加する方法
- コントロールパネルを開きます。
- 時計、言語、地域をクリックします。
- 日付と時刻をクリックします。
- [インターネット時間]タブをクリックします。
- [設定の変更]ボタンをクリックします。
- [インターネットタイムサーバーと同期する]オプションが選択されていることを確認します。
25日。 2017年。
Windows 10で時計を同期するにはどうすればよいですか?
設定アプリを使用して時計を同期するには、次の手順を使用します:
- 設定を開きます。
- [時間と言語]をクリックします。
- 日付と時刻をクリックします。
- [時計を同期する]で、[今すぐ同期]ボタンをクリックします。 Windows 10で時計を同期します。クイックヒント:プロセスが失敗した場合は、数秒待ってから再試行してください。
17日。 2018г。
Windows 10で自動時刻を設定するにはどうすればよいですか?
タスクバーの右下にある時間表示を右クリックし、[日付/時刻の調整]を選択します。これにより、[設定]ウィンドウに[日付と時刻]ページが開きます。右側のペインに、「時刻を自動的に設定する」と「タイムゾーンを自動的に設定する」の2つの設定が表示されます。
コンピューターの時計が遅れているのはなぜですか?
時計が間違ったタイムゾーンに設定されていると、時刻を修正した後でも、次に起動したときに時計が遅れることがわかります。 …通常、時計が間違ったタイムゾーンに設定されている場合、分は通常正しいですが、時間の値は遅れているか進んでいます。
タイムゾーンが自動的に設定されないのはなぜですか?
[設定]/[一般]/[日付と時刻]に移動し、[自動的に設定]がオンになっていることを確認します。また、[設定]/[プライバシー]/[位置情報サービス]に移動します。オンになっていることを確認してください。次に、下部にある[システムサービス]まで下にスクロールしてタップし、[タイムゾーンの設定]がオンになっていることを確認します。
Windowsのタイムゾーンを修正するにはどうすればよいですか?
時間またはゾーンを手動で設定
Windowsで時間またはタイムゾーンを手動で設定する場合は、[スタート]メニューをクリックし、[設定]をクリックします。 「時間と言語」をクリックします。 「時刻を自動的に設定する」のチェックを外し、「変更」をクリックして手動で時刻を設定します。
-
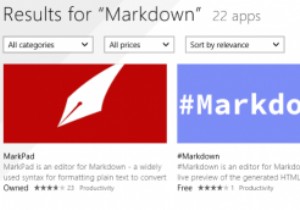 Windows用の最高のマークダウンエディタ
Windows用の最高のマークダウンエディタワードプロセッサとスペルチェッカーの出現により、これまでになく簡単に書くことができるようになりましたが、すべてのユーザーにとって理想的というわけではありません。多くの人々は、標準のワードプロセッサ/テキストエディタがどのように機能するかに満足しておらず、より生産的になる方法を探しています。そこでMarkdownが登場します。Markdown構文のファンであり、Windows用の優れたMarkdownエディターを探している場合は、次のような便利なエディターを検討してください。 1。 MarkdownPad Markdownの性質上、特に重点を置いたWindowsソフトウェアを簡単に見つ
-
 Windows10からブロートウェアを削除する方法
Windows10からブロートウェアを削除する方法光沢のある新しいコンピューターを手に入れて、それが不要または不要なプログラム(またはブロートウェアと呼ばれるもの)でいっぱいになっていることに気付いたとき、それを嫌いではありませんか?製造元は、これらのプログラムをコンピューターに追加して、自社のアプリまたはパートナーのアプリを宣伝しました。それらはハードドライブのスペースを浪費し、スタートメニューに表示され、バックグラウンドで実行されてPCの速度を低下させる場合があります。 Windows 10コンピューターからブロートウェアを削除して、スペースを解放することができます。ただし、Windowsのメジャーアップデートはとにかくそれらを再インス
-
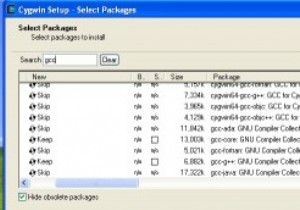 Cygwinを使用してWindowsでLinuxプログラムをコンパイルする方法
Cygwinを使用してWindowsでLinuxプログラムをコンパイルする方法WindowsとLinuxは2つの非常に異なるシステムであるため、作成されたプログラムを移植するのは簡単ではないことがよくあります。特にGUIプログラムを扱う場合は、一方から他方へ。さまざまなクロスプラットフォームライブラリとSDKがありますが、移植性を考慮せずに作成されたネイティブプログラムは、移植が非常に困難です。 Linux on Windows用に作成されたプログラムのコンパイルと実行に関しては、Cygwinと呼ばれるソリューションがあります。 Cygwinプロジェクトは、Windows用の最も一般的なツールとコンパイラー(bashシェルとGNUコンパイラーチェーンを含む)のコレクシ
