Windows 10スマートTVをHDMIに接続するにはどうすればよいですか?
ステップ1:HDMIポートの一方の端をテレビに接続し、もう一方の端をコンピューターのHDMIポートに接続します。次に、コンピュータとテレビの両方の電源を入れます。注:テレビが入力設定から正確なHDMIチャンネルに設定されていることを確認してください(テレビのマニュアルを参照してください)。
HDMITVをWindows10で動作させるにはどうすればよいですか?
デスクトップを右クリックして[表示設定]を選択 。適切な解像度を選択していることを確認してください。テレビとノートパソコンの画面解像度が同じ場合は、そのままにしておきます。次に、[スケールとレイアウト]セクションをクリックし、レイアウトを100%から200%または利用可能なものに変更してみます。
HDMIを使用してPCをスマートTVに接続するにはどうすればよいですか?
HDMI経由でノートパソコンをテレビに接続する方法
- HDMIケーブルの一方の端をラップトップのHDMI入力に接続します。
- ケーブルのもう一方の端をテレビのHDMI入力の1つに接続します。
- リモコンを使用して、ケーブルを接続した場所に対応する入力(HDMI 1、HDMI 2、HDMI 3など)を選択します。
Windows10デスクトップをスマートTVにキャストする方法
- Windowsの[設定]メニューから[デバイス]を選択します。 …
- クリックして[Bluetoothまたはその他のデバイスを追加]をクリックします。 …
- 「ワイヤレスディスプレイまたはドック」を選択します。 …
- 「ネットワーク検出」と「ファイルとプリンターの共有」がオンになっていることを確認します。 …
- [デバイスにキャスト]をクリックして、ポップアップメニューからデバイスを選択します。
コンピューターにスマートテレビを認識させるにはどうすればよいですか?
2。 表示出力をリセット
- HDMIケーブルを使用してPCをテレビに接続します。
- PCのデスクトップウィンドウで、右クリックして[パーソナライズ]を選択します。
- [表示]を選択します。これにより、接続されているテレビが(2台目のモニターとして)表示されます。
- テレビを検出できない場合は、続行してください。
- Windowsキー+Pを押します。
- [複製]または[拡張]を選択します。
コンピュータの画面がテレビに表示されないのはなぜですか?
パソコンで、低い画面解像度を選択します。 、画像が正しく出力されているか確認してください。テレビに別のHDMIポートがある場合は、テレビに接続して、画像が正しく表示されるかどうかを確認します。 …ケーブルを交換することで問題が解決する場合は、元のHDMIケーブルに問題がある可能性があります。
HDMIがPCからTVで機能しないのはなぜですか?
電源が入っているテレビにHDMIケーブルを接続してPC/ラップトップを起動してみてください。テレビの電源がオフの状態でPC/ラップトップを起動してから、テレビの電源をオンにしてみてください。上記のオプションが機能しない場合は、最初にPC/ラップトップを起動してみてください 、そして、テレビをオンにして、HDMIケーブルをPC/ラップトップとテレビの両方に接続します。
コンピュータがHDMI経由でサウンドを再生しないのはなぜですか?
セットトップボックスを使用している場合は、セットトップボックスの音量が上がっていることを確認してください。また、セットトップボックスメニューに移動し、[オーディオ設定]または[オーディオコーディング]セクションで[HDMI]を選択して、オーディオをテレビに渡す必要がある場合もあります。 …コンピュータを使用している場合は、適切なHDMIプロパティを設定します。
コンピューターをテレビにワイヤレスで接続するにはどうすればよいですか?
ディスプレイ設定に移動し、[ワイヤレスディスプレイに接続]をクリックするだけです。 。」デバイスリストからスマートテレビを選択すると、PC画面がすぐにテレビにミラーリングされます。
コンピュータがテレビにワイヤレスで接続されないのはなぜですか?
ディスプレイがMiracastをサポートしていることを確認し、オンになっていることを確認します 。 …PCまたは電話とワイヤレスディスプレイまたはドックを再起動します。ワイヤレスディスプレイまたはドックを取り外してから、再接続します。デバイスを削除するには、[設定]を開き、[デバイス]>[Bluetoothとその他のデバイス]を選択します。
-
 Windows10でアプリのアクセス許可を適切に変更する方法
Windows10でアプリのアクセス許可を適切に変更する方法Windows 8以降、Windows 8および10の主なセールスポイントの1つは、最新のアプリと、それらがどのように作業を簡単にするかです。ただし、インストールするすべてのアプリが特定のコンテンツと設定にアクセスするためのアクセス許可を要求するAndroidとは異なり、Windows 10は、インストール時にすべてのアクセス許可を事前にアプリに提供します。このアプローチに悪いことは何もありませんが、アプリがシステム上で何をするかをより細かく制御することは常に良い考えです。 そうは言っても、Windows 10には、アプリのアクセス許可を管理するために必要なすべてのオプションが用意されていま
-
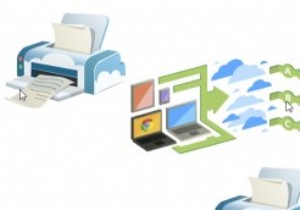 Googleクラウドプリントを使用してWindowsでファイルをリモートで印刷する
Googleクラウドプリントを使用してWindowsでファイルをリモートで印刷する家にいるときは、印刷オプションを押して、保持する必要のあるドキュメントのハードコピーを生成するのは簡単ですが、外出中は状況が少し異なります。ノートパソコンを持って喫茶店にいて、何かを印刷したい場合は、家に帰るまで待つしかありません。 または、プリンターが接続されていないコンピューターから印刷する場合、またはホームネットワークで共有するためのドライバーがない場合はどうでしょうか。どうすればファイルをリモートで印刷できますか?これがGoogleクラウドプリントが役立つところです。 しばらくの間、AndroidアプリとChrome拡張機能が利用可能になりました。どちらも、インターネット接続があ
-
 夜間の作業に不可欠なMicrosoftセキュリティをスケジュールする方法
夜間の作業に不可欠なMicrosoftセキュリティをスケジュールする方法アンチウイルススイートはたくさんありますが、Microsoft Security Essential(MSE)は、エンドユーザーに最も人気のあるセキュリティスイートの1つになりつつあります。その成功の主な理由は、それが無料で軽量であり、それがちょうど機能するからです。マイクロソフトによって開発、承認、および保守されていることも役立ちます。 MSEの便利な機能の1つは、ゴーストアワーにスキャンをスケジュールする機能です。これにより、コンピューターを安全に保ちながら、作業に支障をきたすことはありません。ただし、状況によっては、スケジュールされたスキャンが意図したとおりに機能しない場合があります。
