起動可能なWindows10ISO DVDを作成するにはどうすればよいですか?
ISOファイルから起動可能なDVDを作成するにはどうすればよいですか?
Windows 8 / 8.1 / 10
- ISOCDイメージをコンピューター上のフォルダーにダウンロードします。
- ISOファイルを保存したフォルダを開きます。
- を右クリックします。 isoファイル。
- メニューから[ディスクイメージの書き込み]を選択します。
Windows 10 ISOを起動可能にするにはどうすればよいですか?
準備中。 インストール用のISOファイル。
- 起動します。
- ISOイメージを選択します。
- Windows10ISOファイルをポイントします。
- [を使用して起動可能なディスクを作成する]をオフにします。
- パーティションスキームとしてEUFIファームウェアのGPTパーティションを選択します。
- ファイルシステムとしてNTFSではなくFAT32を選択します。
- [デバイス]リストボックスにUSBサムドライブがあることを確認してください。
- [開始]をクリックします。
ISOファイルを起動可能にするにはどうすればよいですか?
起動可能なISOイメージファイルを作成するにはどうすればよいですか?
- ステップ1:はじめに。インストールしたWinISOソフトウェアを実行します。 …
- ステップ2:起動可能なオプションを選択します。ツールバーの「起動可能」をクリックします。 …
- ステップ3:ブート情報を設定します。 「ブートイメージの設定」を押すと、直後にダイアログボックスが画面に表示されます。 …
- ステップ4:保存します。
ISOを書き込むと起動可能になりますか?
isoと書き込みを選択すると実際には起動可能なディスクが作成されます 。
RufusはDVDに書き込むことができますか?
ここにアクセスして、Rufusの最新バージョンをダウンロードしてください。コンピューターにRufusをインストールします。 ISOファイルを書き込むUSBフラッシュドライブをコンピューターに挿入します。 …[次を使用して起動可能なディスクを作成する]オプションの横にあるドロップダウンメニューを開き、[ISOイメージ]をクリックします。
ISOが起動可能かどうかを確認するにはどうすればよいですか?
段階的に進めていきます…
- PowerISOを使用する。
- 最初にPowerISOをダウンロードしてインストールします。
- PowerISOを開きます。
- 次に、[ファイル]、[開く]の順にクリックし、ISOファイルを参照して開きます。
- そのISOファイルを開いたときに、そのファイルが起動可能である場合は、左下に「起動可能なイメージ」と表示されます。
ISOファイルを焼き付けずに実行するにはどうすればよいですか?
ISOファイルを焼き付けずに開く方法
- 7-Zip、WinRAR、RarZillaのいずれかをダウンロードしてインストールします。 …
- 開く必要のあるISOファイルを見つけます。 …
- ISOファイルの内容を抽出する場所を選択し、[OK]をクリックします。 ISOファイルが抽出され、選択したディレクトリに内容が表示されるまで待ちます。
PCでISOイメージファイルを見つける方法
- Windowsの[スタート]メニューをクリックし、使用可能な[検索]機能をクリックします。
- ISOイメージの名前を入力します。そのような情報をお持ちでない場合は、「*」と入力してください。 …
- 「Enter」を押して検索クエリを初期化します。オペレーティングシステムが利用可能なすべての結果を表示できるようにします。
WindowsはISOから起動できますか?
CD/DVDドライブを使用してISOを起動する手順
ISOイメージファイルをツールに追加します。 CD / DVDドライブを挿入して、ISOファイルを書き込みます。 isoを右クリックします ファイルを作成し、[CD/DVDにマウント]オプションをクリックします。 ISOブートファイルがCD/DVDドライブにコピーされたら、それらをターゲットコンピューターに挿入してブートできます。
RufusはWindows10で動作しますか?
RufusはMicrosoftの公式バージョンのみをサポートします 、およびWindows8.1またはWindows10を選択すると、使用可能なオペレーティングシステムのバージョンが表示されます。選択は非常に適切です。新しいダウンロードオプションを使用して、Windows 10バージョン1809、1803、1707、およびそれ以前のバージョンのWindowsをダウンロードできます。
ISOファイルから直接インストールできますか?
ISOファイルからプログラムをインストールするための別のオプションは、単にファイルをCDまたはDVDに書き込むことです。 、またはUSBドライブにコピーして、そこからインストールします。 …これを実行して、ISOファイルからクリーンなマシンにWindowsをインストールすることもできます。 ISOファイルをディスクに書き込むには、PCのディスクドライブに空のCDまたはDVDを挿入します。
-
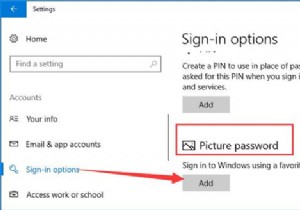 Windows10で画像パスワードを使用する方法
Windows10で画像パスワードを使用する方法コンテンツ: Windows 10で画像のパスワードを設定するにはどうすればよいですか? 画像のパスワードを削除する方法 複雑なPINパスワードを忘れがちなのはよくある現象です。したがって、画像のパスワードは、ほとんどの人が選択するより一般的な選択肢です。 しかし、画像のパスワードを割り当てたりサインインしたりする方法は混乱しています。文字のパスワードと比較すると、画像のパスワードを使用すると、画像を描いたりジェスチャーをしたりしてWindows10にログインできます。 これで、写真のパスワードを設定するスキルと、パスワードの変更方法など、その多くの使用法を習得するためのプレ
-
 Windowsでスナップレイアウトを使用する方法
Windowsでスナップレイアウトを使用する方法Windowsには、使用可能なすべてのスペースを活用するために、選択したさまざまなレイアウトに基づいて、開いているアプリ、ファイル、およびブラウザーを画面上に配置する機能があります。このようなアクションは、ウィンドウの「スナップ」と呼ばれます。 Windows 10では、スナップはキーボードショートカットとスナップアシストと呼ばれる専用メニューオプションを使用して手動で実行されます。 Windows 11では、「スナップレイアウト」と呼ばれる視覚補助機能を使用することで、はるかに簡単になりました。このチュートリアルでは、スナップピンを取得する方法を説明します! Windows11でのスナップレ
-
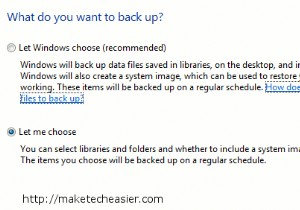 Windows7でユーザープロファイルをバックアップする3つの方法
Windows7でユーザープロファイルをバックアップする3つの方法Windows 7ユーザーで、Cドライブを使用したことがある場合は、 Usersというフォルダーが表示されている可能性があります。 。このユーザーフォルダには、すべての設定とユーザーデータを含むすべてのユーザープロファイルが保存されます。 ユーザープロファイルにはすべての重要なドキュメントと設定が含まれているため、PCがクラッシュした場合に設定を簡単に復元できるように、コピーをバックアップすることは理にかなっています。ただし、ログイン時に常に使用されるため、フォルダを安全な場所にコピーするだけではバックアップできません。ファイルが正しくコピーされず、データが失われる可能性があります。
