あなたの質問:Windows 7のBluetoothはどこにありますか?
Windows 7にはBluetoothが搭載されていますか?
開始する前に、Windows7PCがBluetoothをサポートしていることを確認してください。 Bluetoothデバイスの電源を入れて、検出可能にします。検出可能にする方法は、デバイスによって異なります。デバイスを確認するか、製造元のWebサイトにアクセスして、方法を確認してください。Bluetoothデバイスの電源を入れて、検出できるようにします。
Windows 7にBluetoothがないのはなぜですか?
通常、Windows 7でBluetoothをオンにするには、次の簡単な手順を実行します。画面の左下隅にある[スタート]ボタンをクリックします。 Bluetooth設定と入力します 検索ボックスで、結果から[Bluetooth設定の変更]を選択します。以下に示すスクリーンショットのチェックボックスをオンにして、[OK]をクリックしてください。
Windows 7でBluetoothを設定するにはどうすればよいですか?
Windows 7
- [スタート]–>[デバイスとプリンター]をクリックします。
- デバイスのリストでコンピューターを右クリックし、Bluetooth設定を選択します。
- [Bluetooth設定]ウィンドウで[Bluetoothデバイスにこのコンピューターの検出を許可する]チェックボックスをオンにして、[OK]をクリックします。
- デバイスをペアリングするには、[スタート] –>[デバイスとプリンター]–>[デバイスの追加]に移動します。
BluetoothスピーカーをBluetoothなしでWindows7に接続するにはどうすればよいですか?
方法2:両面3.5mmAuxケーブルを購入
3.5mmの両面Auxケーブルに投資することは、そのような状況であなたの救世主になることができます。このケーブルを使用して、スピーカーを他のデバイスに接続することもできます。 2つの方法のいずれかを使用すると、Bluetoothスピーカーをラップトップ、PC、ラジオ、ステレオ、およびその他のデバイスに接続するのに役立ちます。
コンピュータにBluetoothが搭載されていないのはなぜですか?
Bluetoothが搭載されている場合は、トラブルシューティングを行う必要があります。[スタート] –[設定]–[更新とセキュリティ]–[トラブルシューティング]–[Bluetooth]と[ハードウェアとデバイス]のトラブルシューティング。システム/マザーボードメーカーに確認し、最新のBluetoothドライバーをインストールしてください。既知の問題については、サポートとフォーラムで質問してください。
Bluetoothアイコンウィンドウ7を復元するにはどうすればよいですか?
Windows 7
- [スタート]ボタンをクリックします。
- [スタート]ボタンのすぐ上にある[プログラムとファイルの検索]ボックスにBluetooth設定の変更を入力します。
- 「Bluetooth設定の変更」は、入力時に検索結果のリストに表示されます。
BluetoothがPCで機能しないのはなぜですか?
オフ Bluetooth、数秒待ってからオンに戻します。 Bluetoothデバイスを取り外してから、もう一度追加します。[スタート]を選択し、[設定]>[デバイス]>[Bluetoothとその他のデバイス]を選択します。Bluetoothで、接続に問題のあるデバイスを選択し、[デバイスの削除]>[はい]を選択します。
>Windows 7 PCにBluetoothが搭載されているかどうかを確認するにはどうすればよいですか?
Bluetooth機能を確認する
- Windowsアイコンを右クリックし、[デバイスマネージャー]をクリックします。
- Bluetoothの見出しを探します。アイテムがBluetoothの見出しの下にある場合、LenovoPCまたはラップトップにはBluetooth機能が組み込まれています。
HPラップトップWindows7でBluetoothをオンにするにはどうすればよいですか?
HP PC – Bluetoothデバイスの接続(Windows)
- 接続するデバイスが検出可能であり、コンピューターの範囲内にあることを確認してください。 …
- Windowsで、Bluetoothおよびその他のデバイスの設定を検索して開きます。 …
- Bluetoothをオンにするには、[Bluetoothとその他のデバイス]タブで、[Bluetooth]設定を[オン]に切り替えます。
PCにBluetoothはありますか?
PCにBluetoothハードウェアが搭載されているかどうかを確認するには、Bluetooth無線のデバイスマネージャを確認してください 。 …[ハードウェアとサウンド]を選択してから、[デバイスマネージャー]を選択します。 Windows 7では、[デバイスマネージャー]リンクは[デバイスとプリンター]の見出しの下にあります。 Windows Vistaでは、デバイスマネージャは独自の見出しです。
-
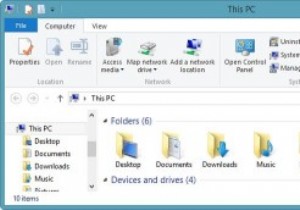 Windows8.1で「このPC」からフォルダを削除する方法
Windows8.1で「このPC」からフォルダを削除する方法Windows 8.1では、マイコンピュータにさまざまなフォルダが導入されましたが、最も注目すべきは名前の変更です。私のコンピュータは現在「このPC」として知られています。このPCを介してこれらのフォルダにアクセスできることは、一部のユーザーにとっては有益な場合がありますが、他のユーザーにとっては必要ありません。このPCでこれらの余分なフォルダを削除することは、レジストリエディタを使用してWindows8.1で簡単に行うことができます。 このPCから余分なフォルダを削除する レジストリをいじくり回すときはいつでも、最初にレジストリをバックアップし、手順を正しく正しく実行していることを確認する
-
 WindowsCreatorsのアップデートの最高の機能
WindowsCreatorsのアップデートの最高の機能Creators’Updateがリリースされ、現在私のコンピューター上にあるので、最も宣伝されている機能を試してみる機会がありました。アニバーサリーアップデートほど大きくはありませんが、それでも、あなたの生活をはるかに楽にするいくつかのビットとボブが含まれています。 「Creators’Update」は、機能的なものの誤称かもしれませんが、Microsoftのマーケティングシュピエルの世界へようこそ。 常夜灯 私は常にf.luxを大いに支持していました。これは、画面の色温度を調整し、「青色光」出力を減らすことができるアプリです。ほとんどのモニターでは、デフォルトで7000kで、昼光とほぼ同じ
-
 Windows10で帯域幅を特定のアプリケーションに制限する方法
Windows10で帯域幅を特定のアプリケーションに制限する方法素晴らしい都市に住んでいない限り、インターネット接続のほとんどは低帯域幅であり、平均して数「Mbps」である可能性があります。限られた帯域幅を使用するためにWindowsシステム内のこれらすべてのアプリケーションを管理することは、非常に困難です。 Windowsにはあらゆる種類の機能がありますが、どのアプリがどの量の帯域幅を使用するかを制御できるオプションはありません。もちろん、組み込みのWindowsファイアウォールまたはサードパーティのファイアウォールソフトウェアを使用してアプリを完全にブロックすることはできますが、それらのアプリにインターネットへのアクセスを許可するため、すべてのユーザー
