Wi-Fi Windows 10に接続されているデバイスを確認するにはどうすればよいですか?
図の下部に示すように、[デバイス]ウィンドウで[接続されたデバイス]カテゴリを選択し、画面を下にスクロールしてすべてのデバイスを表示します。リストされているデバイスには、モニター、スピーカー、ヘッドホン、キーボード、マウスなどが含まれる場合があります。ホームグループまたはネットワークを介して共有されているデバイスもここに表示されます。
Wi-Fiに接続されているデバイスを特定するにはどうすればよいですか?
ネットワークに接続されている不明なデバイスを特定する方法
- 設定アプリをタップします。
- [電話について]または[デバイスについて]をタップします。
- ステータスまたはハードウェア情報をタップします。
- 下にスクロールして、Wi-FiMACアドレスを確認します。
Wi-Fiウィンドウに接続されているデバイスを確認するにはどうすればよいですか?
ワイヤレスネットワークウォッチャーを開きます 。
無線ルーターの眼球に似たアイコンが付いています。これを見つけるには、Windowsの[スタート]メニューをクリックして、「WiressNetworkWatcher」と入力します。アイコンをクリックして開きます。ワイヤレスネットワークウォッチャーは、起動後にネットワークを自動的にスキャンし、接続されているデバイスのリストを表示します。
Wi-Fiを使用している場合、誰かが私のインターネット履歴を見ることができますか?
Wi-Fiルーターはインターネットの履歴を追跡しますか? はい 、WiFiルーターはログを保持し、WiFi所有者はあなたが開いたWebサイトを確認できるため、WiFiの閲覧履歴はまったく隠されていません。 …WiFi管理者は、閲覧履歴を確認したり、パケットスニファを使用して個人データを傍受したりすることもできます。
Wi-Fi Virgin Mediaに接続されているすべてのデバイスを確認するにはどうすればよいですか?
デバイスが表示されませんか?
- Connectアプリの[ブロードバンド]タブに移動します。
- 下にスワイプして、デバイスのリストを更新します。
どのデバイスが自分の電話に接続されているかを確認するにはどうすればよいですか?
どのデバイスがGoogleアカウントを使用しているかを確認する方法。 Googleのデバイスダッシュボードに移動 –正しいGoogleアカウントにログインしていることを確認してから、Googleの[デバイスとアクティビティ]ページに移動します。
AT&T Wi-Fiに接続されているデバイスを確認するにはどうすればよいですか?
ホームネットワークに接続されている特定のデバイスを表示する
- SmartHomeManagerに移動します。
- [ネットワーク]を選択してから、[接続されたデバイス]を選択します。ネットワークに接続されているデバイスのみが表示されます。
- 表示するデバイスを選択します。選択したら、ネットワークのデバイス名を変更できます。
Wi-Fiルーターに接続されているデバイスの数は?
ルーターの管理者パスワードを入力し、[ログイン]ボタンをタップします。ダッシュボードが表示されます。ネットワーク情報パネルを上にスワイプします。ルーターに接続されているデバイスが表示されます。
Wi-Fiから閲覧履歴を非表示にするにはどうすればよいですか?
ブラウザの履歴をISPから隠すための最善の解決策:
- Torを使用する–最大限のオンラインプライバシーを確保します。
- HTTPS接続を使用する–トランザクションを安全に実行します。
- VPNを使用する–デジタルフットプリントを残さずに閲覧できます。
- 別のISPに切り替える–信頼できるISPを選択します。
Wi-Fiを使用している場合、誰かが私のテキストを読むことができますか?
ほとんどのメッセンジャーアプリは、WiFiまたはモバイルデータを介してテキストを送信するときにのみテキストを暗号化します。 …最も安全なアプリはエンドツーエンドの暗号化を使用しているため、受信者のみがアプリを読み取ることができます 。 WiFiを使用しているからといって、テキストが暗号化されて送信または保存されることは自動的に保証されません。
保護者はデータでインターネットの履歴を見ることができますか?
私の両親は私たちのウェブプロバイダーのウェブサイトを通して私の閲覧履歴を見ることができますか?いいえ。これには、コンピューター自体を介してのみアクセスできます。 …ただし、保護者はあなたがコンピュータの履歴にアクセスしたことを確認できます 、そして最終的にあなたが何をしているかを理解するでしょう。
-
 ローカルWebサーバーのセットアップ方法(Windows、Mac、Linux)
ローカルWebサーバーのセットアップ方法(Windows、Mac、Linux)Webサイトを開発する場合、Webデザイナーは、エンドユーザーと同じように自分のWebページを表示できる必要があります。 HTMLファイルをクリックしてWebブラウザで表示するだけで十分な場合もありますが、動的コンテンツをテストする場合は、ローカルWebサーバーを設定する必要があります。これを行うのは非常に簡単で、Windows、macOS、およびLinuxで簡単に実行できます。利用できるWebサーバーにはさまざまな種類がありますが、このチュートリアルではApacheを使用しています。これは、Apacheが最も一般的なサーバーであり、セットアップが非常に簡単で、すべての主要なオペレーティングシ
-
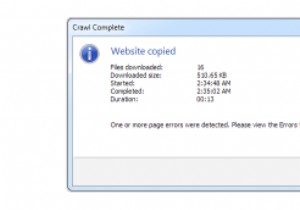 WebCopyを使用してオフラインで表示するためにWebサイトを保存する
WebCopyを使用してオフラインで表示するためにWebサイトを保存する私たちが定期的に参照しているいくつかのウェブサイトがあります。これらのWebサイトは、Webにアクセスできない場合にオフラインにするのに便利であり、WebCopyはそれを実現できます。 WebCopyを使用すると、Webサイトを保存してオフラインで表示できるだけでなく、ダウンロード方法をカスタマイズして最適なオフラインパフォーマンスを実現できます。 WebCopyの設定 ダウンロードしてインストールした後で初めてWebCopyを開くときは、[ツール]、[オプション]の順にクリックして、設定を確認してください。 一般、コピー、通知のオプションはすべて基本的なものであり、実際のウォークス
-
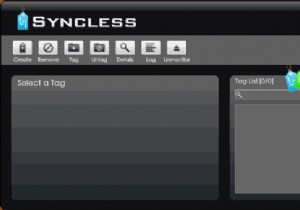 同期なし:Windowsでフォルダを同期する簡単な方法
同期なし:Windowsでフォルダを同期する簡単な方法たくさんのフォルダを操作していて、場所がわからないフォルダの1つに保存されている特定のファイルを見つけなければならないときに迷子になりませんか?定期的なバックアップジョブを実行し、リムーバブルドライブ内のいくつかのフォルダーの内容をバックアップできるシンプルなツールが必要ですか?フォルダをWindowsデスクトップと同期する必要がありますか、それともリムーバブルドライブに保存されているフォルダと同期する必要がありますか? これらの質問のいずれかに対する答えが「はい」の場合は、Windowsのフォルダー同期用の優れたプログラムであるSynclessを確認してください。 Synclessは、タグ
