Ubuntuターミナルでファイルを実行するにはどうすればよいですか?
Ubuntuターミナルで実行可能ファイルを実行するにはどうすればよいですか?
これは、次の手順で実行できます。
- ターミナルを開きます。
- 実行可能ファイルが保存されているフォルダを参照します。
- 次のコマンドを入力します:forany。 binファイル:sudo chmod +xfilename.bin。任意の.runファイルの場合:sudo chmod +xfilename.run。
- 求められたら、必要なパスワードを入力してEnterキーを押します。
Linuxターミナルでファイルを実行するにはどうすればよいですか?
スクリプトを作成して実行する手順
- ターミナルを開きます。スクリプトを作成するディレクトリに移動します。
- 。を使用してファイルを作成します。 sh拡張子。
- エディターを使用してファイルにスクリプトを記述します。
- コマンドchmod+x
を使用してスクリプトを実行可能にします。 - ./<ファイル名>を使用してスクリプトを実行します。
Ubuntuの実行コマンドとは何ですか?
Alt + F2を押します 、「Run Dialouge」が表示されます– Windowsの実行ウィンドウに少し似ています:Ubuntu:Windows:ここに任意のコマンドを入力すると、実行されます!
実行可能ファイルを実行するにはどうすればよいですか?
コマンドプロンプトから/path/ to / executeable / name_of_progと入力します 。 ls -lで実行可能であることを確認します。「-rwxr-xr-x」のような文字列が表示されます。ここで、3つのxは、所有者、グループなどがファイルを実行するための権限を意味します。
Unixでファイルを実行するにはどうすればよいですか?
実行するGUIメソッド。 shファイル
- マウスを使用してファイルを選択します。
- ファイルを右クリックします。
- プロパティの選択:
- [権限]タブをクリックします。
- [ファイルをプログラムとして実行することを許可する]を選択します:
- ファイル名をクリックすると、プロンプトが表示されます。 「ターミナルで実行」を選択すると、ターミナルで実行されます。
Linuxでファイルを開くにはどうすればよいですか?
ターミナルからファイルを開くための便利な方法は次のとおりです。
- catコマンドを使用してファイルを開きます。
- lessコマンドを使用してファイルを開きます。
- moreコマンドを使用してファイルを開きます。
- nlコマンドを使用してファイルを開きます。
- gnome-openコマンドを使用してファイルを開きます。
- headコマンドを使用してファイルを開きます。
- tailコマンドを使用してファイルを開きます。
Linuxでファイルを実行するにはどうすればよいですか?
LinuxでRUNファイルを実行するには:
- Ubuntuターミナルを開き、RUNファイルを保存したフォルダーに移動します。
- コマンドchmod+xyourfilenameを使用します。 RUNファイルを実行可能にするために実行します。
- コマンド./yourfilenameを使用します。 RUNファイルを実行するために実行します。
Linuxでファイルを作成するにはどうすればよいですか?
Linuxでテキストファイルを作成する方法:
- touchを使用してテキストファイルを作成する:$touchNewFile.txt。
- catを使用して新しいファイルを作成する:$catNewFile.txt。 …
- >を使用してテキストファイルを作成するだけです:$>NewFile.txt。
- 最後に、次のような任意のテキストエディタ名を使用して、ファイルを作成できます。
Linuxでの実行コマンドとは何ですか?
UnixライクなシステムやMicrosoftWindowsなどのオペレーティングシステムでは、runコマンドは、パスがよく知られているドキュメントまたはアプリケーションを直接開くために使用されます。 。
Ubuntuで何かを実行するにはどうすればよいですか?
Alt+F2を押します 実行コマンドウィンドウを表示します。アプリケーションの名前を入力します。正しいアプリケーションの名前を入力すると、アイコンが表示されます。アイコンをクリックするか、キーボードのReturnキーを押すと、アプリケーションを実行できます。
ターミナルコマンドとは何ですか?
コマンドラインまたはコンソールとも呼ばれる端末を使用すると、コンピュータでタスクを実行および自動化できます。 グラフィカルユーザーインターフェイスを使用せずに。
-
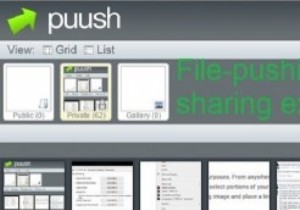 スクリーンショットをPuu.shで簡単に取得して共有できます
スクリーンショットをPuu.shで簡単に取得して共有できますある時点で、誰もがスクリーンショットに簡単にアクセスできることを望んでいました。 もちろん、見る人のためのスクリーンキャプチャオプションに不足はありません。 Windowsオペレーティングシステムには、いつでも使用できるようにタスクバーに固定できる気の利いたSnipping Toolがあり、Webページからの画面のキャプチャをサポートするFireFoxおよびChrome拡張機能は無数にあります。 Puush、定型化された puu.sh は、無料のファイルプッシュ型クラウドストレージアプリケーションであり、主な機能として迅速な画面キャプチャと共有を優先します。 puu.shやその他のアプリ
-
 簡単なコンテキストメニューにより、Windowsエクスプローラーに機能が追加されました
簡単なコンテキストメニューにより、Windowsエクスプローラーに機能が追加されましたコンテキストメニューが何であるかを知らない人のために、それはあなたがプログラム、ファイルまたはフォルダを右クリックしたときにあなたが得るオプションのリストです。これはWindowsによって設定され、通常、ファイルの種類によって多少異なる可能性のあるオプションの標準リストが含まれています。言い換えれば、ソフトウェアはフォルダとは異なり、画像、ビデオ、音楽などで見つかるものとはすべて異なります。 Easy Context Menuと呼ばれるプログラムは、すべてを単純化することを目的としています。この小さなユーティリティは、多くの問題を解決し、今日のコンピューティング環境に存在するいくつかのギャッ
-
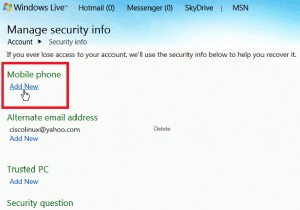 WindowsのQ&A:Hotmailのブロックを解除する、WindowsでLinuxを起動する、PCが起動時にハングするなど
WindowsのQ&A:Hotmailのブロックを解除する、WindowsでLinuxを起動する、PCが起動時にハングするなど「Windowsエキスパートに質問する」の別のセグメントにようこそ。ここでは、質問をすると、ケースに関するWindowsエキスパートに調査を依頼し、質問に対する回答を見つけます。現在、受信トレイは通常より少しいっぱいになっていますが、Windowsに関係のない質問もたくさんあります。質問を送信する前に、お問い合わせがWindowsオペレーティングシステムまたはそれを実行しているハードウェアに関連していることを確認してください。このシリーズの次のセグメントに表示される可能性のある質問を送信する場合は、「今すぐ専門家に質問してください」をクリックしてください。このサイトの任意のページの右側のサイド
