Windows 10でログイン画像を変更するにはどうすればよいですか?
[アカウント]>[情報]に移動し、[参照]ボタンをクリックして新しい画像を選択します。 Microsoftアカウント:account.microsoft.comにログインし、[あなたの情報]をクリックします。 [画像を変更]、[新しい画像]の順にクリックして、新しい画像を選択します。
[設定]>[カスタマイズ]>[画面のロック]に移動します ここで「サインイン画面にロック画面の背景画像を表示する」オプションを有効にします。 [画面のロック設定]ページでも、必要なサインイン画面の背景を構成できます。
Windowsのパスワード画像を変更するにはどうすればよいですか?
写真のパスワードを使用するようにアカウントを変更する方法は次のとおりです。
- [スタート]アイコン、[設定]アイコン、[アカウント]の順にタップまたはクリックします。
- 左側で、[サインインオプション]を選択します。 …
- [画像のパスワード]で、[追加]をタップまたはクリックします。 …
- パスワードを入力し、[OK]をタップまたはクリックします。
Windows 10のログイン画面の写真はどこに保存されますか?
急速に変化する背景画像とロック画面の画像は、次のフォルダーにあります: C:UsersUSERNAMEAppDataLocalPackagesMicrosoft。 ウィンドウズ。 ContentDeliveryManager_cw5n1h2txyewyLocalStateAssets (USERNAMEをログインに使用する名前に置き換えることを忘れないでください。)
Windowsログインを変更するにはどうすればよいですか?
Windows10でサインインオプションを変更する方法
- ステップ1:PC設定を入力します。
- ステップ2:ユーザーとアカウントを選択します。
- ステップ3:サインインオプションを開き、[パスワード]の下の[変更]ボタンをタップします。
- ステップ4:現在のユーザーパスワードを入力し、[次へ]をタップします。
- ステップ5:新しいパスワードを入力して再入力し、パスワードヒントを入力して、[次へ]をクリックします。
表示パスワードを変更するにはどうすればよいですか?
スマートフォンのロック画面で使用するPINまたはパスワードを変更するには、次の手順に従います。
- [アプリ]、[セキュリティ]の順にタップします。 …
- [画面ロック]をタップして、使用する画面ロックの種類を選択します。 …
- 画面の指示に従って、新しいPIN、パスワード、またはシーケンスを設定します。
Windows 10でプロファイルを変更するにはどうすればよいですか?
タスクバーの[スタート]ボタンを選択します。次に、[スタート]メニューの左側で、アカウント名アイコン(または画像)>[ユーザーの切り替え]>[別のユーザー]を選択します 。
-
 WindowsでAndroidを実行するのに最適なAndroidエミュレーターの6つ
WindowsでAndroidを実行するのに最適なAndroidエミュレーターの6つAndroidは最も人気のあるモバイルコンピューティングオペレーティングシステムの1つであり、ローエンドのものやハイエンドのフラッグシップを含むさまざまな電話に電力を供給します。 Androidの良いところは、モバイルデバイスで実行する以外に、適切なエミュレーターを使用してデスクトップでも実行できることです。古いWindowsマシンを持っていて、それを何か便利なものに変換したい場合は、その上でAndroidを実行すると、古いWindowsマシンに新たな命を吹き込むことができます。 市場にはPC(Windows)用の無料のAndroidエミュレーターがたくさんありますが、私たちの期待に応えるこ
-
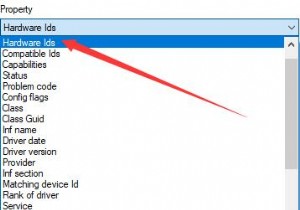 ハードウェアIDを使用してデバイスのドライバーを見つける方法
ハードウェアIDを使用してデバイスのドライバーを見つける方法システムをWindows7、Windows8からWindows10にアップグレードした後、新しいシステムで認識できないデバイスがいくつかあり、Windows10では不明なデバイスとして表示されます。 。デバイスのハードウェアIDを使用して、ドライバーを見つけて更新することができます。 コンテンツ: ハードウェアIDとは何ですか? デバイスのハードウェアIDを見つける方法 ハードウェアIDを使用して不明なデバイスのドライバーを検索する ドライバーを簡単かつ迅速に見つける方法 ハードウェアIDとは何ですか? ハードウェアIDは、コンピューターデバイスをINFファイルと照合します
-
 Windowsのシャットダウンと起動をスケジュールする方法
Windowsのシャットダウンと起動をスケジュールする方法自宅で仕事をしているフリーランサーでも、オフィスに到着したらすぐにすべてが稼働していることを確認したいビジネスオーナーでも、Windowsデバイスのシャットダウンと起動を自動化する理由はたくさんあります。ここでは、Windows11およびWindows10でシャットダウン、再起動、および起動をスケジュールする方法を示します。 Windows 11/10 PCでシャットダウン、再起動、起動をスケジュールする理由 忙しい一日の間に、Windowsデバイスを手動でオン/オフにするのはドラッグになる可能性があります。欠点は、画面に目を凝らしておく必要があることです。これは、気を散らすことで生産性を
