Kali Linuxでユーザーを切り替えるにはどうすればよいですか?
Windowsコンピュータはより手頃な価格で、アップグレードが簡単で、より多くのソフトウェアと互換性がありますが、Macはユーザーエクスペリエンスを合理化して、見た目もパフォーマンスも優れたハイエンドマシンを提供します。
Linuxでユーザーを切り替えるにはどうすればよいですか?
suコマンド 現在のユーザーを他のユーザーに切り替えることができます。別の(root以外の)ユーザーとしてコマンドを実行する必要がある場合は、–l[username]オプションを使用してユーザーアカウントを指定します。さらに、suを使用して、その場で別のシェルインタープリターに変更することもできます。
Kali Linuxでユーザーとしてログインするにはどうすればよいですか?
rootログインを有効にして、Kalirootパスワードを設定します
- まず、aptパッケージマネージャーを使用してkali-root-loginパッケージをインストールします。 …
- 次に、passwdコマンドを使用してrootパスワードを設定する必要があります。 …
- これで、ユーザーを切り替えたり、ログアウトしたり、システムを再起動したりして、ログイン画面に戻ることができます。
コマンドライン環境が好きな場合は、コマンドプロンプトまたはPowerShellを開きます。次に、 tsdisconと入力し、Enterキーを押します 。 tsdisconコマンドを使用すると、ロック画面が表示されます。その上で、キーボードのキーをクリック、タップ、または押してから、ユーザーの切り替えを選択します。
Linuxですべてのユーザーを一覧表示するにはどうすればよいですか?
Linuxでユーザーを一覧表示するには、「/ etc/passwd」ファイルで「cat」コマンドを実行する必要があります。 。このコマンドを実行すると、システムで現在使用可能なユーザーのリストが表示されます。または、「less」または「more」コマンドを使用して、ユーザー名リスト内を移動することもできます。
Linuxでユーザーを表示するにはどうすればよいですか?
Linuxでユーザーを一覧表示する方法
- / etc/passwdファイルを使用してすべてのユーザーのリストを取得します。
- getentコマンドを使用してすべてのユーザーのリストを取得します。
- ユーザーがLinuxシステムに存在するかどうかを確認します。
- システムユーザーと通常のユーザー。
Kali Linux 2020のデフォルトのユーザー名とパスワードは何ですか?
KaliLinuxのデフォルトのユーザー名とパスワードはkaliです。 。ルートパスワードもkaliです。
Kali Linuxのユーザー名とパスワードは何ですか?
新しいkaliマシンにログインするためのデフォルトのクレデンシャルは、ユーザー名:「kali」とパスワード:「kali」です。 。ユーザー「kali」としてセッションを開き、rootにアクセスするには、「sudo」の後にこのユーザーパスワードを使用する必要があります。
Kali Linuxのユーザー名とパスワードをリセットするにはどうすればよいですか?
mountコマンドを入力し、/ルートマウントパーティションを探します。このパーティションがrw権限でマウントされていることを確認してください。この時点で、rootユーザーのパスワードをリセットする準備ができています。 passwdコマンドを入力 新しいパスワードを入力します。
どのようにユーザーを切り替えますか?
ホーム画面、ロック画面、および多くのアプリ画面の上部から、2本の指で下にスワイプします。これにより、クイック設定が開きます。 スイッチユーザーをタップ 。別のユーザーをタップします。
…
デバイスの所有者ではないユーザーの場合
- デバイスの設定アプリを開きます。
- システムアドバンスをタップします。 …
- もっとタップします。
- このデバイスから[ユーザー名]を削除をタップします。
ロックされたコンピューターでユーザーを切り替えるにはどうすればよいですか?
オプション2:ユーザーをロック画面から切り替える(Windows + L)
- キーボードでWindowsキーとLを同時に押すと(つまり、Windowsキーを押しながらLをタップすると)、コンピューターがロックされます。
- ロック画面をクリックすると、ログイン画面に戻ります。切り替えたいアカウントを選択してログインします。
利用できるオプションは2つあります。
- オプション1–別のユーザーとしてブラウザを開きます:
- 「Shift」キーを押しながら、デスクトップ/Windowsのスタートメニューにあるブラウザアイコンを右クリックします。
- [別のユーザーとして実行]を選択します。
- 使用するユーザーのログイン資格情報を入力します。
-
 Windows10のロック画面からアプリにアクセスする方法
Windows10のロック画面からアプリにアクセスする方法Windows 10のロック/ログイン画面の[アクセスのしやすさ]ボタン(電源ボタンの横にある時計のようなアイコン)は、聴覚障害や視覚障害のある人にとって非常に重要です。 ただし、あなたがこれらの人々の1人でない場合は、このボタンが存在することすら知らない可能性があります。それでは、ボタンを再利用して、自分にとって役立つものに変えてみませんか? Windowsログイン画面からさまざまなアプリを利用できるようにする方法を説明します。ソフトウェアの作成、コマンドプロンプト(Windows Defenderのセキュリティを回避することに満足している場合)、メモ帳など、さまざまなアプリをすばやく書き
-
 Windows 10でゲームバーを使用してゲーム(およびその他のアプリ)を記録する方法
Windows 10でゲームバーを使用してゲーム(およびその他のアプリ)を記録する方法熱狂的なゲーマーであれば、ゲームプレイを記録して披露したいと思ったことがあるでしょう。長い間、ゲームを録画できる唯一の方法は、Frapsなどのサードパーティソフトウェアを使用することでした。最近、NvidiaがShadowplayで前進し、プレーヤーがゲームの映像を記録できるようにしています。今、マイクロソフトは彼らの動きをしました。 Windows 10を使用している場合は、独自のゲーム記録ツールが付属していることに驚かれるかもしれません。 Windows 10でゲームを録画する方法はすぐにはわかりませんが、その方法を理解すれば、映像を録画したいときに覚えて使用するのは非常に簡単です。 ゲー
-
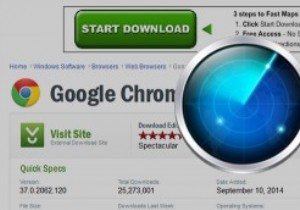 自由ソフトウェアのダウンロード中にジャンクウェアを回避する方法
自由ソフトウェアのダウンロード中にジャンクウェアを回避する方法多くのWindowsソフトウェアには、ジャンクウェアまたはブロートウェアがパッケージ化されていることは広く知られています。特に、ソフトウェアのインストール時に自動的にインストールされるツールバーやブラウザアドオンはそうです。ほとんどのジャンクウェアは簡単にアンインストールできますが、システム設定を変更できる場合があり、深刻な問題になる可能性があります。したがって、この簡単な説明では、WindowsPCにジャンクウェアをダウンロードしてインストールしないようにする方法を見てみましょう。 欺瞞的なバナーとボタン 偽の「今すぐダウンロード」のバナーとボタンは、今日、ほとんどすべてのソフトウェアダウ
