Windows 10で検索バーを使用できないのはなぜですか?
Windows 10検索が機能しない理由の1つは、Windows10の更新に問題があるためです。 Microsoftがまだ修正プログラムをリリースしていない場合、Windows 10で検索を修正する1つの方法は、問題のある更新プログラムをアンインストールすることです。これを行うには、設定アプリに戻り、[更新とセキュリティ]をクリックします。
検索バーに入力できない場合は、アップデートをインストールした後、アンインストールに進んでください。 。これを行うには、[設定]->[更新とセキュリティ]->[更新履歴の表示]->[更新のアンインストール]に移動します。 3. Windows 10 v1903をお持ちの場合は、KB4515384アップデートを手動でダウンロードしてインストールします。
検索バーに入力できないのはなぜですか?
Cortanaを再起動します プロセス
タスクバーを右クリックして、タスクマネージャーを開きます。 [プロセス]タブでCortanaプロセスを見つけて、選択します。 [タスクの終了]ボタンをクリックして、プロセスを強制終了します。検索バーを閉じてもう一度クリックし、Cortanaプロセスを再開します。
Windows 10で検索バーを復元するにはどうすればよいですか?
Windows 10の検索バーを元に戻すには、タスクバーの何もない領域を右クリックまたは長押しして、コンテキストメニューを開きます。次に、 [検索]にアクセスし、[検索ボックスを表示]をクリックまたはタップします。
Windowsサーチバーを有効にするにはどうすればよいですか?
方法1:Cortana設定から検索ボックスを有効にしてください
- タスクバーの空の領域を右クリックします。
- [コルタナ]をクリック>検索ボックスを表示します。 [検索ボックスを表示する]がオンになっていることを確認してください。
- 次に、検索バーがタスクバーに表示されるかどうかを確認します。
Windowsサーチバーが入力されないように修正するにはどうすればよいですか?
トラブルシューティングツールを使用するには、次の手順に従います。
- [スタート]、[設定]の順に選択します。
- [Windowsの設定]で、[更新とセキュリティ]>[トラブルシューティング]を選択します。 [その他の問題の検索と修正]で、[検索とインデックス作成]を選択します。
- トラブルシューティングを実行し、該当する問題を選択します。 Windowsはそれらを検出して解決しようとします。
Google検索バーを修正するにはどうすればよいですか?
AndroidでGoogle検索が機能しない問題を修正する方法(アプリとウィジェット)
- 電話を再起動します。時々、問題はマイナーなものであり、簡単な再起動で修正されます。 …
- インターネット接続を確認します。 …
- 検索ウィジェットを再追加します。 …
- Googleアプリを再起動します。 …
- Googleアプリのキャッシュをクリアします。 …
- Googleアプリを無効にします。 …
- Googleアプリを更新します。 …
- セーフモードで起動します。
キーボードをロックするボタンはありますか?
ロックキーを押します 一度アクティブにしてから、もう一度そのロックキーを押して非アクティブにします。…Caps Lock:このキーを押すと、Shiftキーを押したままのように機能しますが、文字キーでのみ機能します。
Cortana検索が機能しないのはなぜですか?
Cortanaが正しく機能していないことがわかった場合は、 Cortanaプロセスを強制終了し、タスクマネージャーを使用してプロセスを再開することをお勧めします。 。マイナーなランタイムエラーの場合、Cortanaは再起動して修正します。
検索バーを元に戻すにはどうすればよいですか?
Google検索バーウィジェットを画面に戻すには、[ホーム画面]>[ウィジェット]>[Google検索]のパスをたどります 。すると、スマートフォンのメイン画面にGoogle検索バーが再表示されます。
Windowsの検索バーがなくなったのはなぜですか?
Windows設定アプリの[タスクバー]タブ内で、[小さなタスクバーボタンを使用する]に関連付けられているトグルがオフに設定されていることを確認します。 。 Enterキーを押します。小さなタスクバーボタンの使用が無効になったら、タスクバーを右クリックし、Cortanaメニューに移動して、[検索ボックスを表示する]オプションがオンになっていることを確認します。
-
 Windows10をデフォルト設定に工場出荷時にリセットする方法
Windows10をデフォルト設定に工場出荷時にリセットする方法あなたのWindows10ラップトップまたはPCはあなたに問題を与えていますか?起動に時間がかかる場合でも、エラーメッセージが頻繁に表示される場合でも、Windows10をデフォルト設定に工場出荷時にリセットすることをお勧めします。これは、ハードドライブ上のすべての情報を消去し、きれいな状態からやり直すことを意味します。 Windows 10のリセットは、ドライブの更新に関する多くの問題やレジストリエラーを修正するための良い方法です。ただし、プロセスには多くの時間がかかる可能性があるため、辛抱強く待つ必要があります。そのため、このアクティビティには少なくとも数時間を割り当ててください。この
-
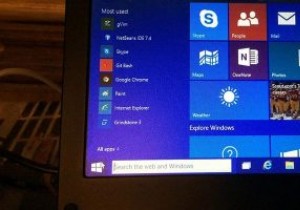 Windowsで任意のユーザーアカウントのセキュリティ識別子を見つける方法
Windowsで任意のユーザーアカウントのセキュリティ識別子を見つける方法ファイルとフォルダのアクセス許可を管理しようとしたり、レジストリを参照したりしたことがある場合は、「S-1-5-21-3011698416-3634052959-2884390752-500」のような長い文字列値が表示されている可能性があります。これらは、略してセキュリティ識別子またはSIDと呼ばれます。すべてのユーザーには、一意のSIDが付加されます。 SID(セキュリティ識別子)について聞いたことがない場合は、SIDが世界で何であるか疑問に思われるかもしれません。結局のところ、これらのセキュリティ識別子は、コントロールパネルや設定アプリなど、一目でわかることはありません。 SIDとは何で
-
 Windows 10を再インストールせずにマザーボードを変更できますか?
Windows 10を再インストールせずにマザーボードを変更できますか?コンピューターをアップグレードする場合、準備プロセスには、システムを迅速に実行するためにシステムの調和を確立するための適切な部分があるかどうかを尋ねるだけではありません。ハードウェア以外に、これらの変更に対する既存のオペレーティングシステムの動作にも注意する必要があります。何年もの間、システムを新しいハードウェアで動作させるためだけにWindowsを再インストールする必要があることに気付いたため、多くの人がうめき声を上げていました。 Windows 10はどうですか? Windows 10を再インストールせずにマザーボードを変更できますか? これは必ずしもそうではありません コンピューティン
