オーディオジャックのWindows10を修正するにはどうすればよいですか?
オーディオドライバを右クリックして、[ドライバの更新]を選択します。更新されたドライバソフトウェアを自動的に検索するをクリックします。 Windowsが更新されたドライバーを見つけることができる場合、Windowsは自動的に更新をダウンロードしてコンピューターにインストールします。 PCを再起動し、ヘッドホンまたはヘッドホンジャックの問題が解決したかどうかをテストします。
dingを使用してもヘッドフォンがWindows10で機能しない場合、悪いニュースは、PCからヘッドフォンにサウンドを配信する際にソフトウェア側で問題が発生していることです。 。これを修正するには、[デバイスマネージャー]-> [サウンド、ビデオ、およびゲームコントローラー]に移動し、オーディオドライバーを選択します。
PCオーディオジャックが機能しないのはなぜですか?
方法は次のとおりです。サウンドアイコンを右クリック コンピュータ画面の右下にある[サウンド]をクリックします。 [再生]タブをクリックし、ヘッドホンを取り外してからヘッドホンジャックに再度接続し、ヘッドホン(または以下と同じスピーカー/ヘッドホン)がオンになっていることを確認してから、[OK]をクリックします。
オーディオジャックが機能していない場合はどうすればよいですか?
これ以上遅れることなく、始めましょう。
- ヘッドフォンが壊れていないことを確認してください。 …
- スマートフォンがBluetooth経由で別のデバイスに接続されているかどうかを確認します。 …
- ヘッドホンジャックを掃除します。 …
- オーディオ設定を確認し、デバイスを再起動します。 …
- 修理工に電話する時間です。
オーディオジャックドライバーを更新するにはどうすればよいですか?
オーディオドライバの更新
インターネットに接続します。 [スタート]画面で、「デバイスマネージャー」と入力して検索チャームを開き、検索結果から[デバイスマネージャー]を選択します。サウンド、ビデオ、およびゲームのコントローラーをダブルクリックします。サウンドハードウェアの名前を右クリックし、[ドライバソフトウェアの更新]を選択します 。
Windows 10でオーディオジャックのポップアップを有効にするにはどうすればよいですか?
右側のパネルで、フォルダアイコンまたは「i」アイコンが表示されているかどうかを確認します。 ボックスにチェックマークを付けます [デバイスが接続されているときに自動ポップアップダイアログを有効にする]オプション。 [OK]、[OK]の順にクリックします。コンピュータを再起動し、コンピュータが起動したらオーディオデバイスを接続し直して、自動診断ボックスが表示されるかどうかを確認します。
Realtekオーディオを再インストールするにはどうすればよいですか?
2。 RealtekオーディオドライバーWindows10を再インストールする方法
- Windowsキー+Xホットキーを押します。
- メニューで[デバイスマネージャ]を選択して、すぐ下に表示されるウィンドウを開きます。
- サウンド、ビデオ、およびゲームコントローラをダブルクリックして、そのカテゴリを展開します。
- Realtek High Definition Audioを右クリックして、[デバイスのアンインストール]オプションを選択します。
ヘッドフォンジャックが機能しないのはなぜですか?
AndroidデバイスでBluetoothモジュールがオフになっていることを確認することから始めることができます 。これは、スマートフォンがペアリングされたBluetoothデバイスに自動的に接続して、ヘッドフォンジャックの接続が妨げられないようにするためです。
ヘッドホンが突然機能しなくなったのはなぜですか?
ほこり、しみ、汚れにより、ジャックとヘッドホンの接続が妨げられる場合があります 。これを確認し、消毒用アルコールで湿らせた綿棒を使用してジャックを掃除し、糸くずやほこりを取り除きます。近くにある場合は、圧縮空気の缶を使用します。ヘッドホンを接続し直して、機能するかどうかを確認します。
オーディオジャックが機能しているかどうかを確認するにはどうすればよいですか?
サウンド用のヘッドフォンジャックが機能しません!
- 手順1:コントロールパネルでマイクが有効になっているかどうかを確認します。テストするには:…
- 手順2:マイクがマイクをミュートしているかどうかを確認します。タスクバーのサウンドアイコンを右クリックして、[録音デバイス]を選択します。 …
- ステップ3:マイクがサウンドレコーダーで機能しているかどうかを確認します。参考までに:
ヘッドフォンジャックの修理費用はいくらですか?
一部のサービスは部品や労力によってはより高額になる場合がありますが、最も一般的な修理の範囲はわずか30ドルから約70ドルです。 。
-
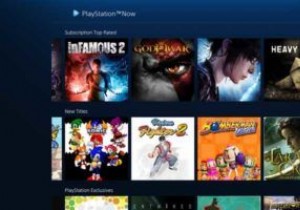 PlayStation Now on PC –知っておくべきことは次のとおりです
PlayStation Now on PC –知っておくべきことは次のとおりです発表からわずか1週間後、PlayStation NowがPCでリリースされ、Windowsユーザーはストリーミングを介してリグで数百のPS3およびPS2ゲームをプレイできるようになりました。マイクロソフトが今年初めに最大のXboxOneゲームをWindowsに導入することを決定した後、コンソールとPCの間の境界線がますます曖昧になっているため、これはソニーにとって大きな一歩です。 ほとんどの場合、サービスはスムーズで使いやすく、月額$ 19.99 /£12.99の価格で400を超えるゲームのライブラリが増えています(1週間の無料トライアル後)。しかし、新しくてエキサイティングなプラットフォー
-
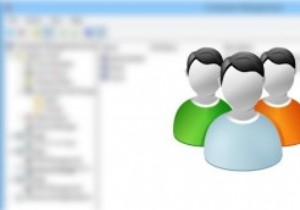 Windowsでユーザーアカウントを効果的に作成および管理する方法
Windowsでユーザーアカウントを効果的に作成および管理する方法ユーザーアカウントを作成または削除する場合は常に、Windowsのコントロールパネルの[ユーザーアカウント]パネルを使用するのが最も一般的な方法です。このプロセスを使用して新しいユーザーアカウントを作成したことがある場合は、このオプションでは、ユーザーの説明やパスワード設定など、ユーザーの作成方法をあまり制御できないことをご存知でしょう。多くの人には知られていませんが、Windowsにはユーザーの作成および管理プロセスの制御を拡張するために使用できる、深く埋もれたコンピューター管理設定。 Windowsでユーザーアカウントを効果的に作成および管理する方法は次のとおりです。 ユーザーアカウントの
-
 Windows10でAMDグラフィックスドライバーを更新する方法
Windows10でAMDグラフィックスドライバーを更新する方法AMDはPC上のグラフィックスの巨大なものの1つです。確かに、Nvidiaは実際の売上高で数マイル先を行っていますが、コストパフォーマンスと同等のパフォーマンスが必要な場合は、AMDが最適です。グラフィックドライバの更新は通常、単純なプロセスである必要がありますが、それを行うには確かに良い方法と悪い方法があります。 デフォルトのGPU更新ルートを使用すると、グラフィックカードの動作がおかしくなることがあるため、更新後にAMDドライバーが正しく動作するように更新する方法を示します。 AMDドライバーの更新–基本的な方法 おそらくすでにこれに精通していると思いますが、念のため、AMDドライバ
