Windows 10でWiFiからイーサネットに変更するにはどうすればよいですか?
Windows 10では、[スタート]>[設定]>[コントロールパネル]>[ネットワークとインターネット]>[ネットワークと共有センター]>[アダプター設定の変更]をクリックします。開くネットワーク接続のリストで、ISPへの接続に使用している接続(ワイヤレスまたはLAN)を選択します。
コンピューターをWi-Fiからイーサネットに変更するにはどうすればよいですか?
ワイヤレスインターネットルーターを使用すると、イーサネットコードを使用せずにインターネットにアクセスできます。
…
イーサネットからワイヤレスに切り替える方法
- ルーターを有効にします。 …
- ルーターを構成します。 …
- コンピュータからイーサネット接続を取り外して無効にします。 …
- ワイヤレスネットワークを見つけます。 …
- ネットワークパスワードを入力します。
ワイヤレス接続から有線接続に変更するにはどうすればよいですか?
ネットワーク接続の優先度を変更するには、[コントロールパネル]>[ネットワークとインターネット]>[ネットワーク接続]を開きます 。または、見つからない場合は、コントロールパネルを開き、検索ボックスに「ネットワーク接続」と入力して、Enterキーを押します。
イーサネットを使用するときにWi-Fiをオフにする必要がありますか?
イーサネットを使用する場合、Wi-Fiをオフにする必要はありません 、ただし、オフにすると、ネットワークトラフィックがイーサネットではなくWi-Fi経由で誤って送信されないようになります。 …ネットワークトラフィックがWi-Fi経由かイーサネット経由かを気にしない場合は、Wi-Fiをオンのままにしても害はありません。
イーサネットはWi-Fiより高速ですか?
イーサネットは通常、Wi-Fi接続よりも高速です 、そしてそれは他の利点も提供します。有線イーサネットケーブル接続は、Wi-Fiよりも安全で安定しています。 Wi-Fiとイーサネット接続でコンピュータの速度を簡単にテストできます。
Windows 10で有線接続に変更するにはどうすればよいですか?
有線LANへの接続
- 1LANケーブルをPCの有線LANポートに接続します。 …
- 2タスクバーの[スタート]ボタンをクリックしてから、[設定]をクリックします。
- 3[ネットワークとインターネット]をクリックします。
- 4 [ステータス]で、[ネットワークと共有センター]をクリックします。
- 5左上の[アダプター設定の変更]を選択します。
- 6 [イーサネット]を右クリックして、[プロパティ]を選択します。
コンピューターを有線接続に変更するにはどうすればよいですか?
まず、ネットワーク接続(Windowsキー+ X – [ネットワーク接続]をクリック)に移動し、イーサネットをクリックします。 左。ここに何も表示されない場合は、[アダプタオプションの変更]をクリックして、[イーサネット]接続が存在することを確認してください。
接続が有線か無線かを知るにはどうすればよいですか?
プロンプトで、「ipconfig」と入力します。 引用符で囲み、「Enter」を押します。結果をスクロールして、「イーサネットアダプタのローカルエリア接続」という行を見つけます。コンピュータにイーサネット接続がある場合、エントリには接続が記述されます。
イーサネットとWiFiを同時に使用できますか?
はい 、PCを使用していて、イーサネットとWiFiの両方に同時に接続したい場合は、それを行うことができます。プロセスは非常に単純であり、それを行うにはオペレーティングシステムのオプションを確認する必要があります。
イーサネットとWiFiに接続する必要がありますか?
イーサネットケーブルでデバイスを接続するのが簡単だとすると、より安定した接続が得られます。結局、イーサネットは、より良い速度、より低い待ち時間、そしてより信頼性の高い接続という利点を提供します。 Wi- Fi 便利で、ほとんどの用途に十分対応できるという利点があります。
WiFiとイーサネットの両方を使用できますか?
回答:はい 。イーサネットポートも備えたワイヤレスルーターを使用している場合は、有線デバイスとワイヤレスデバイスを一緒に使用できます。有線デバイスと無線デバイスの両方を含むLANは、「混合ネットワーク」と呼ばれることもあります。以下は、同じルーターに接続されたワイヤレスデバイスと有線デバイスのネットワーク図です。
-
 Windowsナレーター用にさらにVoicesをダウンロードする方法
Windowsナレーター用にさらにVoicesをダウンロードする方法Windowsナレーターは、Windows 10のいくつかのユーザー補助機能の1つです。これは、視覚障害を持つユーザー向けのシンプルなスクリーンリーダーとして機能します。 ただし、その理由で必要ない場合でも、Windowsナレーターが役立つ場合があります。そのためには、デフォルト以外のWindowsナレーターボイスをダウンロードしてインストールすることをお勧めします。テキスト読み上げ(TTS)用の新しいWindows10ナレーターの音声を簡単に取得する方法を紹介します。 Windowsナレーターの音声を変更する方法 デフォルトのほかにいくつかの追加機能が含まれているため、実際にはWindo
-
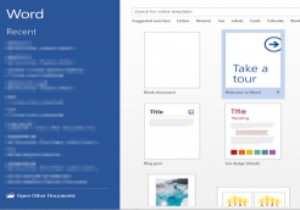 MicrosoftWordおよびExcelで単語をバッチ置換
MicrosoftWordおよびExcelで単語をバッチ置換それは私たち全員に起こります。MicrosoftWordまたはExcelでドキュメントを入力しただけで、複数回使用された単語が不正確であるか、まったく間違っていることがわかりました。これは「Ctrl-F」の瞬間ですが、前述のミスピークのインスタンスが多数ある場合は、面倒で時間のかかる雑用に陥る可能性があります。 WordとExcelで単語を置き換えるためのより良い方法があります。 その優れた方法はReplaceGeniusと呼ばれ、バッチスタイルでこれらの変更を行うことができます。つまり、1回の急降下で複数の置換を実行できます。 これはどこで入手できますか?また、いくらかかりますか? 開始
-
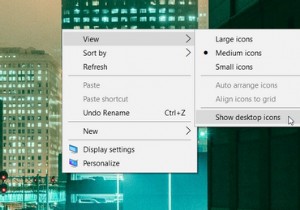 Windowsでデスクトップアイコンを非表示にする4つの方法
Windowsでデスクトップアイコンを非表示にする4つの方法Windowsデスクトップ上のすべてのアプリを一時的に非表示にしたい場合があります。これは、オンライン会議中に画面を共有する場合など、プライバシーの目的である可能性があります。スクリーンショットを撮る直前にデスクトップをきれいに保ちたい場合があります。 では、これらのデスクトップアイコンを簡単に非表示にするにはどうすればよいでしょうか。この記事では、いくつかの設定を構成してデスクトップアイコンを非表示にする方法を説明します。また、これを支援できるサードパーティのプログラムもいくつか紹介します。始めましょう。 1.デスクトップコンテキストメニューを使用する デスクトップアイコンを非表示にする
