スタートアップリストからオペレーティングシステムを削除するにはどうすればよいですか?
オペレーティングシステムを起動から削除するにはどうすればよいですか?
修正#1:msconfigを開く
- [開始]をクリックします。
- 検索ボックスにmsconfigと入力するか、[実行]を開きます。
- 起動します。
- 直接起動するWindowsのバージョンを選択します。
- [デフォルトとして設定]を押します。
- 以前のバージョンを選択して[削除]をクリックすると、以前のバージョンを削除できます。
- [適用]をクリックします。
- [OK]をクリックします。
コンピュータが起動時に2つのオペレーティングシステムを表示するのはなぜですか?
起動時に、Windowsは選択可能な複数のオペレーティングシステムを提供する場合があります 。これは、以前に複数のオペレーティングシステムを使用していたか、オペレーティングシステムのアップグレード中にミスがあったために発生する可能性があります。
Windows 10でブートオプションを削除するにはどうすればよいですか?
msconfig.exeを使用してWindows10のブートメニューエントリを削除する
- キーボードのWin+Rを押して、[実行]ボックスにmsconfigと入力します。
- [システム構成]で、[ブート]タブに切り替えます。
- リストから削除するエントリを選択します。
- [削除]ボタンをクリックします。
- [適用してOK]をクリックします。
- これで、システム構成アプリを閉じることができます。
オペレーティングシステムをコンピューターから削除するにはどうすればよいですか?
[ディスクの管理]ウィンドウで、削除するパーティション(アンインストールするオペレーティングシステムがインストールされているパーティション)を右クリックまたはタップアンドホールドし、[ボリュームの削除]を選択します それを消去します。次に、使用可能なスペースを他のパーティションに追加できます。
システム構成(msconfig)でデフォルトOSを選択するには
- Win + Rキーを押して[ファイル名を指定して実行]ダイアログを開き、[ファイル名を指定して実行]にmsconfigと入力し、[OK]をクリック/タップして[システム構成]を開きます。
- [ブート]タブをクリック/タップし、「デフォルトOS」として目的のOS(例:Windows 10)を選択し、[デフォルトとして設定]をクリック/タップし、[OK]をクリック/タップします。 (
起動時にオペレーティングシステムを選択するにはどうすればよいですか?
「起動と回復」セクションの下にある「設定」ボタンをクリックします。 [スタートアップとリカバリ]ウィンドウで、[デフォルトのオペレーティングシステム]の下にあるドロップダウンメニューをクリックします。 目的のオペレーティングシステムを選択してください 。また、[オペレーティングシステムのリストを表示する時間]チェックボックスをオフにします。
MicrosoftはWindows11をリリースしていますか?
Microsoftは、10月5日にWindows11OSをリリースする準備が整っています。 、ただし、アップデートにはAndroidアプリのサポートは含まれません。
Windowsで起動オプションを編集するには、 BCDEdit(BCDEdit.exe)を使用します 、Windowsに含まれているツール。 BCDEditを使用するには、コンピューターのAdministratorsグループのメンバーである必要があります。システム構成ユーティリティ(MSConfig.exe)を使用して、起動設定を変更することもできます。
Windows 10でブートメニューを編集するにはどうすればよいですか?
Windows 10でブートメニューのタイムアウトを変更するには、次の手順を実行します。
- 設定を開きます。
- システムをクリックします。
- [バージョン情報]をクリックします。
- [関連設定]セクションで、[システムの詳細設定]オプションをクリックします。 …
- [詳細設定]タブをクリックします。
- [起動と回復]セクションで、[設定]ボタンをクリックします。
Windowsブートマネージャーを修正するにはどうすればよいですか?
Windows10でMBRを修正する
- 元のインストールDVD(またはリカバリUSB)から起動する
- [ようこそ]画面で、[コンピューターの修復]をクリックします。
- トラブルシューティングを選択してください。
- コマンドプロンプトを選択します。
- コマンドプロンプトが読み込まれたら、次のコマンドを入力します:bootrec / FixMbr bootrec / FixBoot bootrec / ScanOs bootrec/RebuildBcd。
Windowsブートマネージャーをクリーンアップするにはどうすればよいですか?
システム構成を通じて
- Windows + Rキーを押して[ファイル名を指定して実行]ダイアログを開き、msconfigと入力して、Enterキーを押します。
- [ブート]タブをクリック/タップします。 (…
- デフォルトOSとして設定されていない削除するオペレーティングシステムを選択し、[削除]をクリック/タップします。 (…
- [すべての起動設定を永続的にする]チェックボックスをオンにして、[OK]をクリック/タップします。 (
Windows Boot Managerを無効にする必要がありますか?
デュアルOSを使用している場合、WindowsBootManagerにはオペレーティングシステムを選択するオプションがあります。ただし、ある場合のみ 1つのOSは、これにより起動プロセスが遅くなります。したがって、待機時間を短縮するには、WindowsBootManagerを無効にする必要があります。
ブートマネージャーをバイパスするにはどうすればよいですか?
開始に移動し、 MSCONFIGと入力します 次に、ブートタブに移動します。 Windows 7をクリックし、それがデフォルトであることを確認してから、タイムアウトをゼロに変更します。 [適用]をクリックします。再起動すると、ブートマネージャー画面なしでWindows7に直接移動する必要があります。
-
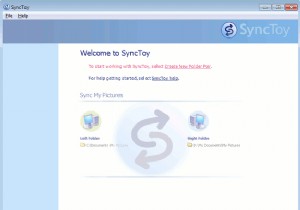 SyncToy:さらにもう1つの便利なWindowsバックアップ/同期ツール
SyncToy:さらにもう1つの便利なWindowsバックアップ/同期ツール私はバックアップに執着しています。クラウドへのバックアップにDropboxを使用し、外付けハードドライブにデータをバックアップするためにGenie Timelineを使用することに加えて、MicrosoftのSyncToyを使用して、すべてのデータの最新のコピーを別の外付けハードドライブに保持します。 ファイルをバックアップ/同期するようにSyncToyを構成する SyncToyの設定はそれほど複雑ではありませんが、すべてが削除されないように、同期を実際にどのように機能させるかに注意を払うことが重要です。 SyncToyは、フォルダーペアと呼ばれる新しい同期方法を使用します。 。同期オプ
-
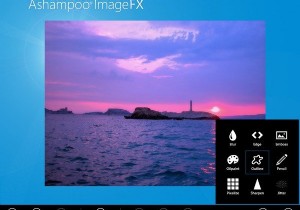 Windows8が登場したときに気に入る8つのアプリ
Windows8が登場したときに気に入る8つのアプリWindows 8はもうすぐそこにあり、多くの人々はまだMicrosoftが導入しようとしている新しいMetroUIにかなり警戒しています。今日は、Windows 8を使用するように説得するつもりはありません。実際、この記事では、魅力的なメトロアプリについて説明します。見てみましょう! 1。 Ashampoo ImageFX PhotoshopやGIMPのように膨大な学習曲線を必要としない、優れた画像編集プログラムは誰もが気に入っています。どちらのアプリケーションもパワーユーザーと専門家にとっては素晴らしいものですが、素人は数回クリックするだけで画像を編集できる、もう少しシンプルなものを
-
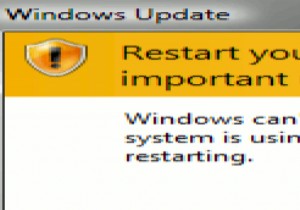 自動更新後にWindowsが再起動しないようにする方法
自動更新後にWindowsが再起動しないようにする方法Windows7がWindowsXPやVistaよりもはるかに優れたオペレーティングシステムであることは間違いありませんが、変更されていないように思われることが1つあります。更新を実行するたびにコンピュータを再起動する必要があります。 おそらく、Linuxシステムが再起動せずに自分自身を更新できる方法に慣れすぎていることや、Windowsデスクトップで開いている重要な作業が多すぎて、ほとんどの場合コンピューターを再起動する余裕がないこともあります。このような問題に直面している方のために、更新後にWindowsが自動再起動しないようにするための修正を以下に示します。 Windows 7では、[
