Linuxでスクリプトのホスト名を見つけるにはどうすればよいですか?
Linuxでホスト名を見つけるにはどうすればよいですか?
Linuxでコンピューター名を見つける手順:
- コマンドラインターミナルアプリを開き([アプリケーション]>[アクセサリ]>[ターミナル]を選択)、次のように入力します。
- ホスト名。 hostnamectl。 cat / proc / sys / kernel/hostname。
- [Enter]キーを押します。
Linuxでホスト名とドメイン名を見つけるにはどうすればよいですか?
マシンのDNSドメインの名前とFQDN(完全修飾ドメイン名)を表示するには、それぞれ-fスイッチと-dスイッチを使用します 。また、-Aを使用すると、マシンのすべてのFQDNを表示できます。エイリアス名(つまり、代替名)を表示するには、ホスト名に使用されている場合は、-aフラグを使用します。
Linuxでホスト名とIPアドレスを見つけるにはどうすればよいですか?
grepコマンドとホスト名を組み合わせることができます / etc/hostsファイルからIPアドレスを確認します。ここで、 `hostname`はhostnameコマンドの出力を返し、greatは/ etc/hostnameでその単語を検索します。
Linuxのホスト名が含まれているファイルはどれですか?
/ etc/hostnameファイル :このファイルには、静的システムのホスト名が含まれています。 / etc / hosts:/ etc / hostsファイルは、ホスト名をIPアドレスにマップするオペレーティングシステムファイルです。
Unixでホスト名を見つけるにはどうすればよいですか?
1.システムのホスト名を出力するhostnameコマンドの基本的な機能は、端末にシステムの名前を表示することです。 ホスト名を入力する UNIX端末でEnterキーを押して、ホスト名を出力します。 2.
ホスト名の例とは何ですか?
インターネットでは、ホスト名はホストコンピュータに割り当てられたドメイン名です。 。たとえば、Computer Hopeのネットワーク上に「bart」と「homer」という名前の2台のコンピューターがある場合、ドメイン名「bart.computerhope.com」は「bart」コンピューターに接続しています。
ドメイン名とホスト名を見つけるにはどうすればよいですか?
コマンドプロンプトの使用
- [スタート]メニューから、[すべてのプログラム]または[プログラム]、[アクセサリ]、[コマンドプロンプト]の順に選択します。
- 開いたウィンドウのプロンプトで、hostnameと入力します。コマンドプロンプトウィンドウの次の行の結果には、ドメインのないマシンのホスト名が表示されます。
nslookupのコマンドは何ですか?
[スタート]に移動し、検索フィールドにcmdと入力して、コマンドプロンプトを開きます。または、[スタート]>[ファイル名を指定して実行]に移動し、cmdまたはcommandと入力します。 nslookupと入力します Enterキーを押します。表示される情報は、ローカルDNSサーバーとそのIPアドレスになります。
netstatコマンドとは何ですか?
netstatコマンドは、ネットワークステータスとプロトコル統計を示す表示を生成します 。 TCPおよびUDPエンドポイントのステータスを、テーブル形式、ルーティングテーブル情報、およびインターフェイス情報で表示できます。ネットワークステータスを決定するために最も頻繁に使用されるオプションは、s、r、およびiです。
サーバーのIPアドレスを見つけるにはどうすればよいですか?
まず、スタートメニューをクリックし、検索ボックスにcmdと入力して、Enterキーを押します。白黒のウィンドウが開き、 ipconfig / allと入力します。 Enterキーを押します。コマンドipconfigと/allのスイッチの間にはスペースがあります。 IPアドレスはIPv4アドレスになります。
IPアドレスからサーバー名を見つけるにはどうすればよいですか?
DNSのクエリ
- Windowsの[スタート]ボタンをクリックしてから、[すべてのプログラム]と[アクセサリ]をクリックします。 「コマンドプロンプト」を右クリックし、「管理者として実行」を選択します。
- 画面に表示されるブラックボックスに「nslookup%ipaddress%」と入力し、%ipaddress%をホスト名を検索するIPアドレスに置き換えます。
IPアドレスを見つけるにはどうすればよいですか?
Androidスマートフォンまたはタブレットの場合:[設定]> [ワイヤレスとネットワーク](またはPixelデバイスの場合は[ネットワークとインターネット])>接続しているWiFiネットワークを選択します>IPアドレス 他のネットワーク情報と一緒に表示されます。
-
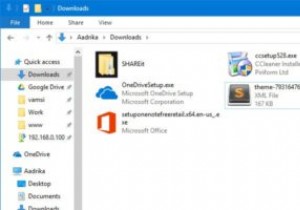 Windows10でフォルダアイコンの後ろの黒い背景を修正する方法
Windows10でフォルダアイコンの後ろの黒い背景を修正する方法Windows 10ファイルエクスプローラーは、中アイコン、大アイコン、特大アイコン、コンテンツなど、いくつかの異なるスタイルでファイルとフォルダーを表示できます。ファイルまたはフォルダーアイコンのスタイルを小、中、または特大に設定すると、実際のフォルダアイコンの後ろに黒い背景が表示される場合があります。これはかなり醜く見えます、そしてあなたがどんなにリフレッシュしても、黒い背景は消えません。この問題に直面している場合は、Windows10ファイルエクスプローラーのフォルダーアイコンの背後にある黒い背景を修正する方法を次に示します。 ディスククリーンアップツールの使用 フォルダアイコンの背後
-
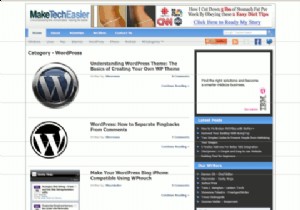 Screenpresso:強力なオールインワンスクリーンキャプチャツール
Screenpresso:強力なオールインワンスクリーンキャプチャツールスクリーンキャプチャプログラムの場合、Screenpressoはほとんどのプログラムよりも多くのものを提供します。機能ページを最初に見たとき、私はそれができるすべてに驚いていました。このデスクトッププログラム(USBスティックからも実行できます)は、通常は別のプログラムが必要になる編集機能を提供します。注釈、自動サイズ変更、ぼかしツールは、パッケージ化されている機能のほんの一部です。以下の他のいくつかをよく読んでください。 画像のステッチ 画像のスティッチングを使用すると、Webページ全体、または少なくともスクロールせずに画面に表示できるよりも多くのページをスクリーンキャプチャできます。そ
-
 Windows10で保護レベルを上げるためにWindowsDefenderを強化する方法
Windows10で保護レベルを上げるためにWindowsDefenderを強化する方法Windows Defenderは非常に軽量で、バックグラウンドでサイレントに実行している間、優れた基本的な保護を提供します。グループポリシーエディターまたはレジストリエディターにいくつかの変更を加えることで、保護レベルを上げてWindowsDefenderを強化できます。方法は次のとおりです。 変更を加える前に、Windowsレジストリをバックアップするか、システムの復元ポイントを作成してください。変更が気に入らない場合や、システム設定の編集や変更中に何か問題が発生した場合に、元に戻すのに役立ちます。 グループポリシーエディターの使用 グループポリシーエディターは、WindowsDefe
