Windows 10でプログラムを整理するにはどうすればよいですか?
アイコンを名前、種類、日付、またはサイズで配置するには、デスクトップの空白の領域を右クリックして、[アイコンの配置]をクリックします。アイコンをどのように配置するか(名前、タイプなど)を示すコマンドをクリックします。アイコンを自動的に配置する場合は、[自動配置]をクリックします。
Windows 10の[整理]ボタンはどこにありますか?
方法:開始時にWindows10クイックフォルダーを整理する
- Windows 10設定アプリに移動し、[個人設定]オプションを選択します。
- メニューの[スタート]オプションをタップまたはクリックして、[スタートに表示するフォルダを選択]を選択します。
- [スタート]ボタンをタップまたはクリックしたときに表示する内容を変更します。
Windows 10で[スタート]メニューを整理するにはどうすればよいですか?
[設定]>[カスタマイズ]>[開始]に移動します 。右側で、一番下までスクロールし、[スタートに表示するフォルダを選択してください]リンクをクリックします。 [スタート]メニューに表示するフォルダを選択します。そして、これらの新しいフォルダがアイコンとして、および展開されたビューでどのように表示されるかを並べて見てみましょう。
Windows 10でファイルとフォルダーを整理するにはどうすればよいですか?
Windowsでフォルダとファイルを整理する方法
- クリックして、移動するフォルダまたはファイルを強調表示します。
- [ホーム]タブをクリックします。 …
- [移動]をクリックして、フォルダまたはファイルを移動します。 …
- 目的のフォルダがリストにない場合は、[場所を選択]をクリックします。 …
- 移動先フォルダを選択し、[移動]をクリックします。
デスクトップで、ファイルエクスプローラーボタンをクリックまたはタップします タスクバー上。グループ化するファイルが含まれているフォルダーを開きます。 [表示]タブの[並べ替え]ボタンをクリックまたはタップします。
…
ファイルとフォルダを並べ替える
- オプション。 …
- 使用可能なオプションは、選択したフォルダの種類によって異なります。
- 昇順。 …
- 降順。 …
- 列を選択します。
Windows 10で写真を手動で並べ替えるにはどうすればよいですか?
並べ替えるフォルダーまたはライブラリをファイルエクスプローラーで開きます。そのフォルダ内の空のスペースを右クリックし、[並べ替え]をポイントして、プロパティをクリックします。 あなたの要件に従って。 [並べ替え]メニューには、名前、日付、タグ、サイズなどが表示されます。必要なプロパティを選択して、必要に応じて画像を並べ替えます。
MicrosoftはWindows11をリリースしていますか?
Microsoftは、10月5日にWindows11OSをリリースする準備が整っています。 、ただし、アップデートにはAndroidアプリのサポートは含まれません。
Windows 10セットアップを使用するにはどうすればよいですか?
この機能の設定を見つけるには、[設定]>[システム]>[マルチタスク]に移動します。 「セット」セクションまでスクロールダウンします。 「アプリとウェブサイトは新しいもので自動的に開きます」オプションは、開いたアプリとウェブサイトが表示される場所を制御します。デフォルトでは「タブ」に設定されていますが、必要に応じて「ウィンドウ」を選択できます。
スタートメニューを透明にするにはどうすればよいですか?
[設定]を開き、[カスタマイズ]に移動します 。左側の[色]タブを選択し、下にスクロールします。透明効果がオンに設定されていることを確認してください。
Windows 10でフォルダーを手動で配置するにはどうすればよいですか?
ファイルとフォルダを並べ替える
デスクトップで、ファイルエクスプローラーボタンをクリックまたはタップします タスクバー上。グループ化するファイルが含まれているフォルダーを開きます。 [表示]タブの[並べ替え]ボタンをクリックまたはタップします。メニューで並べ替えオプションを選択します。
これらのファイル管理のヒントは、ファイルへのアクセスを維持するのに役立ちます:
- プログラムファイルにはデフォルトのインストールフォルダを使用します。 …
- すべてのドキュメントに1つの場所。 …
- 論理階層にフォルダを作成します。 …
- フォルダをフォルダ内にネストします。 …
- ファイルの命名規則に従います。 …
- 具体的にする。 …
- ファイルを作成します。 …
- 便利なようにファイルを注文してください。
Windows 10でフォルダーとサブフォルダーを表示するにはどうすればよいですか?
ファイルエクスプローラーでフォルダーを表示するには、いくつかの方法があります。
- ナビゲーションペインに表示されている場合は、フォルダをクリックします。
- アドレスバーのフォルダをクリックして、そのサブフォルダを表示します。
- ファイルとフォルダのリストでフォルダをダブルクリックして、サブフォルダを表示します。
-
 Windows10で分割画面を使用する方法
Windows10で分割画面を使用する方法Windows 10で画面を分割するには、手動とキーボードショートカットの2つの方法があります。手動の方法では、同時に複数のアプリケーションを使用する人に適したオプションが増えます。 それはすべて、画面を分割する必要がある理由に帰着します。以下のすべてのWindows10画面分割のコツを理解してから、特定の状況でどちらを使用するかを自分で決めることができます。 マウスを使用してWindows10で画面を分割する方法 分割画面機能を機能させるには、少なくとも2つのウィンドウを開いておく必要があります。たとえば、電子メールを待っている間にスプレッドシートで作業している可能性があります。アプリケ
-
 Windows 10でシンボリックリンク(Symlink)を作成する方法
Windows 10でシンボリックリンク(Symlink)を作成する方法シンボリックリンクまたはシンボリックリンクは、あまり知られていないが便利なWindowsの機能の1つです。シンボリックリンクは、Windowsで作成するショートカットと考えることができます。ただし、シンボリックリンクは、通常のショートカットよりもはるかに強力で便利です。シンボリックリンクとは何か、およびWindows10でシンボリックリンクを簡単に作成する方法について説明しましょう。 シンボリックリンクとは何ですか? ファイルまたはフォルダーのショートカットを作成するときは、その特定のファイルまたはフォルダーを指すだけで済みます。シンボリックリンクは単なるショートカットではありません。これら
-
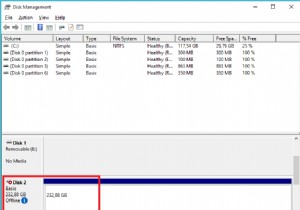 Windowsでディスク署名の衝突エラーを修正する方法
Windowsでディスク署名の衝突エラーを修正する方法ディスク署名は、HDD署名、ディスク識別子、一意の識別子(UID)、および障害耐性署名とも呼ばれます。これは、MBR(マスターブートレコード)の一部として保存される一意の識別子です。これらは、ストレージデバイスを識別および区別するためにオペレーティングシステムによって使用されます。通常、8文字の英数字で構成されます。 ディスク衝突とは何ですか? ディスクの衝突は、オペレーティングシステム(Windows)が同じ署名を持つ2つのディスクがあることを検出したときに発生します。衝突が発生したときに、Windowsが常にユーザーにプロンプトを表示するとは限りません。以前のバージョンのWindow
