ネットワークアダプターWindows10を復元するにはどうすればよいですか?
その方法は次のとおりです。
- [デバイスマネージャー]で、[ネットワークアダプター]を選択します。次に、[アクション]をクリックします。
- [スキャン]をクリックしてハードウェアを変更します。次に、Windowsはワイヤレスネットワークアダプタの不足しているドライバを検出し、自動的に再インストールします。
- [ネットワークアダプタ]をダブルクリックします。
ネットワークアダプタをリセットするにはどうすればよいですか?
ネットワークスタックのリセット
- ipconfig / releaseと入力して、Enterキーを押します。
- ipconfig / flushdnsと入力し、Enterキーを押します。
- ipconfig / renewと入力し、Enterキーを押します。 (これはしばらくの間停止します。)
- netsh int ip resetと入力して、Enterキーを押します。 (まだ再起動しないでください。)
- netsh winsock resetと入力して、Enterキーを押します。
ネットワークアダプタが機能しないのはなぜですか?
古いまたは互換性のないネットワークアダプタドライバは、接続の問題を引き起こす可能性があります 。更新されたドライバーが利用可能かどうかを確認してください。 …デバイスマネージャで、[ネットワークアダプタ]を選択し、アダプタを右クリックして、[プロパティ]を選択します。 [ドライバー]タブを選択し、[ドライバーの更新]を選択します。
不足しているネットワークアダプターを修正するにはどうすればよいですか?
一般的なトラブルシューティング
- [マイコンピュータ]を右クリックし、[プロパティ]をクリックします。
- [ハードウェア]タブをクリックし、[デバイスマネージャー]をクリックします。
- インストールされているネットワークアダプタのリストを表示するには、[ネットワークアダプタ]を展開します。 …
- コンピューターを再起動してから、システムにネットワークアダプタードライバーを自動的に検出してインストールさせます。
ラップトップのワイヤレスアダプターを修正するにはどうすればよいですか?
Wi-Fiアダプターが機能しなくなった場合はどうすればよいですか?
- ネットワークドライバを更新します(インターネットが必要です)
- ネットワークトラブルシューティングツールを使用します。
- ネットワークアダプタをリセットします。
- コマンドプロンプトを使用してレジストリの調整を実行します。
- アダプターの設定を変更します。
- ネットワークアダプタを再インストールします。
- アダプターをリセットします。
- ルーターのファームウェアを更新します。
インターネットなしでネットワークアダプタを再インストールするにはどうすればよいですか?
Windows 10 – WiFiなしでネットワークアダプタドライバをアンインストールして再インストールする方法は?
- Windowsキー+Xを押して、デバイスマネージャーを選択します。
- ネットワークアダプタを拡張します。
- ドライバーを右クリックしてアンインストールします。
- コンピュータを再起動して、機能を確認してください。」
構成エラーまたは古いデバイスドライバが原因でこの問題が発生している可能性があります 。デバイスに最新のドライバをインストールすることは、最新の修正がすべて含まれているため、通常は最善のポリシーです。
このネットワーク修正に接続できませんか?
「Windowsがこのネットワークに接続できません」エラーを修正
- ネットワークを忘れて再接続します。
- 機内モードのオンとオフを切り替えます。
- ネットワークアダプタのドライバをアンインストールします。
- 問題を修正するには、CMDでコマンドを実行します。
- ネットワーク設定をリセットします。
- PCでIPv6を無効にします。
- ネットワークトラブルシューティングを使用します。
Windows 10でワイヤレスアダプターを修正するにはどうすればよいですか?
ネットワークアダプタドライバを更新する
- Windows + Rを押して、「devmgmt」と入力します。 msc’とEnterキーを押します。
- [ネットワークアダプター]をクリックしてから、[Wi-Fiコントローラー]を右クリックします。
- 次に、[ドライバの更新]を選択します。
- 次に、[更新されたドライバソフトウェアを自動的に検索する]をクリックします。
- ドライバがインストールされたら、システムを再起動します。
Windows 10にはどのネットワークアダプターがありますか?
Windows 10では、タスクバーの検索バーにシステム情報を入力し、検索結果で[システム情報]オプションを選択します。 [システム情報]ウィンドウで、左側のナビゲーション領域の[コンポーネント]の横にある[+]記号をクリックします。 [ネットワーク]の横の[+]をクリックして、[アダプター]を強調表示します 。
インターネットドライバを再インストールするにはどうすればよいですか?
目的のネットワークアダプタを右クリックし、[アンインストール]ボタンをクリックします。 [デバイスの削除の確認]ウィンドウで、[OK]ボタンをクリックします。 [デバイスマネージャー]ウィンドウで、[ハードウェアの変更をスキャン]アイコンをクリックします。これで、デバイスが再インストールされます。
-
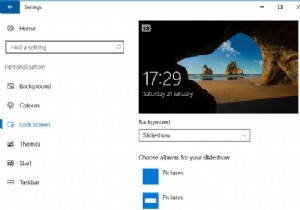 Windows10があなたにプッシュする広告をブロックする方法
Windows10があなたにプッシュする広告をブロックする方法マイクロソフトは再びニュースになります–間違った理由で、再び。自社製品をWindows10デスクトップに侵襲的に押し付ける最新の行為で、Microsoftは、タスクバーのChromeアイコンの上にポップアップする迷惑な小さな通知アイコンを作成し、Microsoftの「Personal」を使用して価格を比較するChrome拡張機能を宣伝しています。ショッピングアシスタント。」 当然のことながら、これは人々を苛立たせ、マイクロソフトが広告で私たちを爆撃する他のすべての卑劣な小さな方法と、猛攻撃を止める方法について考えさせられます。 ロック画面広告を無効にする 最近こっそり入った「パーソナルショ
-
 Windows 10とセキュアブート:Linuxは本当に運命にあるのか?
Windows 10とセキュアブート:Linuxは本当に運命にあるのか?2011年に、多くのLinuxファンは、Windows 8を実行できるマシンが、自分のコンピューターにLinuxディストリビューションをインストールする機能から彼らを締め出す可能性があるという見通しに激怒しました。マザーボード上のBIOSファームウェアは、マシンにインストールされているすべてのシステムに対してUEFI互換性を必要とするという事実によって議論が活発になりました。 解決策として、Microsoftは、メーカーがユーザーにUEFIセキュアブートの「オフスイッチ」を提供することを義務付けました。 2015年に早送りすると、MicrosoftがWindows10でメーカーがUEFIを
-
 SSDドライブの不良セクタをチェックおよび修復するための4つの便利なフリーウェア
SSDドライブの不良セクタをチェックおよび修復するための4つの便利なフリーウェアフリーズしている、起動しない、または情報が読み取れないコンピュータを扱うのはイライラします。これらの問題を引き起こしている可能性のある問題はいくつも存在する可能性があり、原因の特定は必ずしも容易ではありません。チェックする必要のある問題の1つは、ハードディスクに不良セクタが存在することです。 不良セクタ 不良セクタは、ハードディスクの一部への書き込みまたは読み取りができなくなったときに発生します。ハードドライブに何かを保存すると、情報は複数のセクターに保存されます。セクターは互いに隣接している場合と隣接していない場合があります。そのファイルの情報を持つセクターが破損している場合、エラーが発生
