Windows 10でウィンドウを並べて表示するにはどうすればよいですか?
Windows 10ですべてのウィンドウを並べて表示するにはどうすればよいですか?
これを行うには、タスクバーを右クリックして、ポップアップするメニューから[カスケードウィンドウ]を選択します。最小化されていないすべてのウィンドウは、各ウィンドウが均一なサイズで、カスケードする対角線のスタックに即座に整理されます。
デスクトップのウィンドウをどのように並べて表示しますか?
最初のウィンドウを開いた状態でCtrlキーを押しながら、タスクバーの2番目のウィンドウのボタンを右クリックし、表示されるポップアップで[横に並べて表示]または[縦に並べて表示]を選択します。
Windows 10でタイルをオンにするにはどうすればよいですか?
Windows10の[スタート]メニューにさらにタイルを表示する方法
- Windows10のスタートメニューから設定にアクセスします。
- Windows10の設定でパーソナライズに移動します。
- [パーソナライズ]の[開始]オプション。
- スイッチをオンにして、[開始時にさらにタイルを表示する]を選択します。
- デフォルトのタイルとその他のタイルを使用したWindows10のスタートメニュー。
ウィンドウを互いに積み重ねるにはどうすればよいですか?
タスクバーを右クリックすると、スタックとカスケードを見つけることができます。 「カスケードウィンドウ」と「スタックされたウィンドウを表示」の2つのオプションが表示されます。使用したい機能をクリックします。
同じ画面で2つのウィンドウを開く簡単な方法
- マウスの左ボタンを押して、ウィンドウを「つかむ」。
- マウスボタンを押したまま、ウィンドウを画面の右端までドラッグします。 …
- これで、右側の半分のウィンドウの後ろに、開いているもう1つのウィンドウが表示されるはずです。
2日。 2012年。
開いているすべてのウィンドウを配置するにはどうすればよいですか?
スナップを使用して、マウス、キーボード、またはスナップアシスト機能を使用して開いているすべてのウィンドウを配置します。スナップするウィンドウのタイトルバーを選択し、画面の端にドラッグします。アウトラインは、ウィンドウをドロップするとウィンドウがスナップする場所を示します。
デスクトップ画面を分割するにはどうすればよいですか?
コンピューターで2つ以上のウィンドウまたはアプリケーションを開きます。いずれかのウィンドウの上部にある空の領域にマウスを置き、マウスの左ボタンを押したまま、ウィンドウを画面の左側にドラッグします。次に、マウスが動かなくなるまで、できる限り動かします。
Windows 10で複数のウィンドウを管理するにはどうすればよいですか?
Windows10でマルチタスクをさらに活用する
- [タスクビュー]ボタンを選択するか、キーボードのAlt-Tabを押して、アプリを表示または切り替えます。
- 一度に2つ以上のアプリを使用するには、アプリウィンドウの上部をつかんで横にドラッグします。 …
- [タスクビュー]>[新しいデスクトップ]を選択し、使用するアプリを開いて、自宅と職場用に異なるデスクトップを作成します。
[表示]>[ウィンドウの配置]>[水平方向に配置]は、開いているすべてのドキュメントウィンドウに適用されます。ただし、[ウィンドウリスト]ダイアログボックスのShiftキーとCtrlキーを使用して、特定のウィンドウを選択し、それらを垂直または水平に配置することができます。
Windows 10のホットキーは何ですか?
Windows10のキーボードショートカット
- コピー:Ctrl+C。
- カット:Ctrl+X。
- 貼り付け:Ctrl+V。
- ウィンドウの最大化:F11またはWindowsロゴキー+上矢印。
- タスクビュー:Windowsロゴキー+タブ。
- 開いているアプリを切り替える:Windowsロゴキー+D。
- シャットダウンオプション:Windowsロゴキー+X。
- PCをロックする:Windowsロゴキー+L。
ウィンドウを並べて表示できないのはなぜですか?
不完全であるか、部分的にしか有効になっていない可能性があります。これをオフにするには、[スタート]>[設定]>[マルチタスク]に移動します。 [スナップ]で、[ウィンドウをスナップするときに、その横にスナップできるものを表示する]という3番目のオプションをオフにします。次に、コンピュータを再起動します。これをオフにすると、画面全体が使用されるようになります。
Windows 10で並べて実行するにはどうすればよいですか?
Windows10でウィンドウを並べて表示する
- Windowsロゴキーを押し続けます。
- 左矢印キーまたは右矢印キーを押します。
- Windowsロゴキー+上矢印キーを押したままにして、ウィンドウを画面の上半分にスナップします。
- Windowsロゴキー+下矢印キーを押したままにして、ウィンドウを画面の下半分にスナップします。
最初のウィンドウの上部のタイトルバーをクリックしてドラッグし、マウスポインタが画面の左側または右側に当たるようにします。ウィンドウの輪郭が画面の半分にサイズ変更されたら、ウィンドウを離します。最初のウィンドウの横に表示するもう1つのウィンドウを選択します。
-
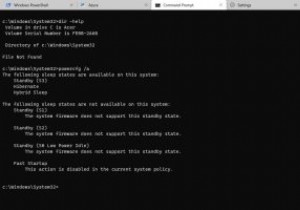 Windowsターミナルをインストールする3つの異なる方法
Windowsターミナルをインストールする3つの異なる方法Windows Terminalは、コマンドプロンプト、Windows PowerShell、Azure Cloud Shell、Windows Subsystem for Linux(WSL)など、いくつかのソフトウェアをMicrosoftが強力に統合したものです。この最新のコンソールを使用すると、ペインを切り替えたり、さまざまな種類のコマンドを並べて実行したり、システム全体の単一のビューを表示したりすることで、簡単にマルチタスクを実行できます。 このチュートリアルでは、Windows10マシンにWindowsターミナルをインストールするさまざまな方法について説明します。新しいWindow
-
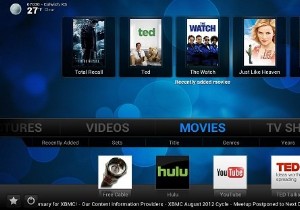 Windows8をマルチメディアセンターに変える
Windows8をマルチメディアセンターに変えるMicrosoftのWindowsMediaCenterのファンだった人にとっては、Windows 8がないことに失望するかもしれません。オペレーティングシステムの最も優れた側面の1つである、コンピューターをホームシアターに変えることは、もはやその一部ではなくなります。 WindowsOS。では、この不足をどのように補いますか? OSに含まれているものに加えて、PCをWindows MediaCenterに非常によく似たものに変換するWindows8アプリを、多くを見逃すことなく入手できます。以下は、コンピュータを再び家の中心に置き、オンデマンドエンターテインメントの主なソースとして使用する
-
 Windows10をダウングレードしてWindows7を再インストールする方法
Windows10をダウングレードしてWindows7を再インストールする方法誰もがWindows10を愛しているわけではありません。多くの人がWindows7からアップグレードして後悔しています。お気に入りの(そしておそらく古い)ソフトウェアでは動作しない可能性があり、頻繁にハングするようです。このキャンプに所属していて、Windows 7に戻る方法を探している場合は、Windows10をダウングレードしてPCにWindows7を再インストールする方法の内訳を以下に示します。 Windows7に戻る このオプションは、Windows7からWindows10にアップグレードした場合にのみ使用できます。クリーンな再インストールを行った場合、またはWindows 10を3
