ASUS ROG BIOSのバージョンを確認するにはどうすればよいですか?
システムを起動するときは、起動ページで[Del]をクリックしてBIOSに入り、BIOSバージョンが表示されます。
ASUS BIOSにアクセスするにはどうすればよいですか?
F2ボタンを押したまま、電源ボタンをクリックします 。 BIOS画面が表示されるまでF2ボタンを離さないでください。ビデオを参照できます。
ASUS ROG BIOSを更新するにはどうすればよいですか?
インターネットでBIOSを更新するには:
- BIOSセットアッププログラムの詳細モードに入ります。 …
- インターネットで選択します。
- 左/右矢印キーを押してインターネット接続方法を選択し、[Enter]を押します。
- 画面の指示に従って更新を完了します。
- 更新プロセスが完了したら、システムを再起動します。
Asusのブートオプションを取得するにはどうすればよいですか?
これを行うには、 [ブート]タブに移動し、[新しいブートオプションの追加]をクリックします。 。 [ブートオプションの追加]で、UEFIブートエントリの名前を指定できます。 Select File Systemは、BIOSによって自動的に検出され、登録されます。
ASUS UEFI BIOSユーティリティとは何ですか?
新しいASUSUEFIBIOSは、UEFIアーキテクチャに準拠したUnifiedExtensibleInterfaceです。 、従来のキーボードのみのBIOSコントロールを超えて、より柔軟で便利なマウス入力を可能にするユーザーフレンドリーなインターフェイスを提供します。
BIOSを更新しても安全ですか?
一般に、BIOSを頻繁に更新する必要はありません 。新しいBIOSをインストール(または「フラッシュ」)することは、単純なWindowsプログラムを更新するよりも危険であり、プロセス中に問題が発生すると、コンピューターがブリックする可能性があります。
BIOSに入るにはどうすればよいですか?
Windows PCでBIOSにアクセスするには、製造元が設定したBIOSキーを押す必要があります。 これは、F10、F2、F12、F1、またはDELである可能性があります。 PCの電源投入時のセルフテスト起動が速すぎる場合は、Windows10の高度なスタートメニューリカバリ設定からBIOSに入ることができます。
BIOSバージョンを見つけるにはどうすればよいですか?
BIOSメニューを使用したWindowsコンピュータでのBIOSバージョンの検索
- コンピューターを再起動します。
- BIOSメニューを開きます。コンピューターが再起動したら、F2、F10、F12、またはDelを押してコンピューターのBIOSメニューに入ります。 …
- BIOSバージョンを検索します。 BIOSメニューで、BIOSリビジョン、BIOSバージョン、またはファームウェアバージョンを探します。
ASUS BIOSユーティリティを修正するにはどうすればよいですか?
次のことを試して、問題が解決するかどうかを確認してください。
- Aptio Setup Utilityで、[boot]メニューを選択し、[Launch CSM]を選択して、[enable]に変更します。
- 次に、[セキュリティ]メニューを選択し、[セキュリティで保護されたブート制御]を選択して、[無効]に変更します。
- ここで[保存して終了]を選択し、[はい]を押します。
ASUSブートメニューキーとは何ですか?
BootMenu/BIOS設定のホットキー
| メーカー | タイプ | ブートメニュー |
|---|---|---|
| ASUS | デスクトップ | F8 |
| ASUS | ラップトップ | Esc |
| ASUS | ラップトップ | F8 |
| ASUS | ネットブック | Esc |
UEFIブートオプションを手動で追加するにはどうすればよいですか?
FAT16またはFAT32パーティションを使用してメディアを接続します。 [システムユーティリティ]画面から、[システム構成]> [BIOS /プラットフォーム構成(RBSU)]>[ブートオプション]>[高度なUEFIブートメンテナンス]>[ブートオプションの追加]を選択します Enterキーを押します。
-
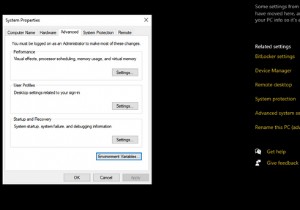 Windows10で環境変数を使用する方法
Windows10で環境変数を使用する方法プログラムやプロセスが異なれば、実行するには異なる環境が必要になります。 1台のマシンで、Windowsは、すべてのプログラムとプロセスが必要な環境にアクセスできることを確認する必要があります。 これを行うには、Windowsはすべてのプログラムが機能するために必要な環境の種類を知る必要があります。 Windowsは、簡単に取得できるように、この情報をどこかに保存する必要があります。環境変数はそれを可能にします。 要するに、環境変数はデータ保存メカニズムです。 もう少し深く掘り下げて、環境変数がどのように機能するか、そしてそれらを効果的に作成、編集、削除する方法を見てみましょう。 Wi
-
 Windows8でWiFiホットスポットを設定する方法
Windows8でWiFiホットスポットを設定する方法昨年、ルームメイトがアパートを出て、ワイヤレスルーターを利用することになりました。 Amazonから新しいルーターが送られてくるのを24時間待ちたくなかったので、PCをワイヤレスルーター(またはホットスポット)に変えることにしました。モデムに直接配線されたPCは、ルーターの優れた代替品であり、ラップトップやモバイルデバイスを使用してWiFi経由でインターネットに接続できるようになりました。 Windows 8 PCをワイヤレスルーターに変えるには2つの方法があり、両方について説明します。 1。コマンドプロンプトから実行する 1.「Windows+R」キーの組み合わせを押して実行ボックスを表
-
 Windows11でクラシックボリュームミキサーを元に戻す方法
Windows11でクラシックボリュームミキサーを元に戻す方法Windows 11のUIは更新されて好評を博していますが、一部のユーザーには満足できない変更がいくつかあります。そのうちの1つは、統一されたサウンドメニューのために削除されたボリュームミキサーです。このガイドでは、従来のボリュームミキサーをWindows11に戻す方法を説明します。 ボリュームミキサーが必要な理由 ボリュームミキサーの主な利点は、ユーザーがさまざまなアプリのサウンドを細かく管理できることです。音楽アプリをフルボリュームでブラストしながら、ブラウザアプリの音を減らすことができます。 アクセスは簡単です。ボリュームミキサーは、いつでも利用できるシステムトレイから飛び出します。
