電話の画面をラップトップのWindows8にミラーリングするにはどうすればよいですか?
[設定]>[ディスプレイ]>[キャスト](Android 5,6,7)、[設定]>[接続デバイス]>[キャスト](Androidの3ドットメニューをクリックします。[ワイヤレスディスプレイを有効にする]を選択します。PCが見つかるまで待ちます。
パソコン上
- 互換性のあるコンピューターで、Wi-Fi設定をオンにします。注:コンピューターをネットワークに接続する必要はありません。
- を押します。 WindowsロゴとCキーの組み合わせ。
- デバイスチャームを選択します。
- プロジェクトを選択します。
- [表示を追加]を選択します。
- [デバイスの追加]を選択します。
- テレビのモデル番号を選択します。
Windows 8.1はMiracastをサポートしていますか?
Windows 8.1では、ワイヤレスを導入しています Wi-Fi Alliance(WFA)Miracastワイヤレスディスプレイ仕様で開発されたディスプレイ。独自のテクノロジー、ネットワークアクセス、さまざまなディスプレイケーブルやアダプターに煩わされることなく、ワイヤレスで大画面に投影できるようになりました。
携帯電話の内容をラップトップにミラーリングできますか?
WindowsユーザーはAndroidスマートフォンをミラーリングできます あなたの電話アプリ、iPhoneユーザーは彼らの電話をキャストするためにサードパーティのツールをダウンロードする必要があります。 …[画面のミラーリング]ボタンをタップしたら、リストからLonelyScreenラップトップを選択すると、iPhoneの画面がすぐにPCに表示されます。
Windows 8.1がMiracastをサポートしているかどうかを確認するにはどうすればよいですか?
Windows 8.1でプロジェクトオプションにアクセスするには、ウィンドウ+Pキーを同時に押します 。コンピューターがMiracastディスプレイをサポートしている場合は、ワイヤレスディスプレイを追加するオプションが表示されます。
Windows 8.1ラップトップをAndroidに接続するにはどうすればよいですか?
電源ボタンを押してAndroidスマートフォンの電源を入れます。 電話に付属のデータケーブルを使用して、電話をWindows8PCに接続します 。接続したら、スマートフォンで、画面上で指を上から下にスワイプして通知トレイを開きます。
Miracastをインストールするにはどうすればよいですか?
Androidデバイスで「ワイヤレスディスプレイ」設定メニューを開き、画面共有をオンにします。 Miracastを選択します 表示されたデバイスリストからアダプタを選択し、画面の指示に従ってセットアッププロセスを完了します。
PCにスクリーンミラーリングするにはどうすればよいですか?
別の画面またはプロジェクトをPCにミラーリングする方法は次のとおりです。
- [スタート]>[設定]>[システム]>[このPCへの投影]を選択します。
- [このPCを投影するための「ワイヤレスディスプレイ」オプション機能の追加]で、[オプション機能]を選択します。
- [機能の追加]を選択し、「ワイヤレスディスプレイ」と入力します。
ラップトップにAirplayできますか?
Mirroring360 iPad、iPhone、Android Phoneまたはタブレット、Chromebook、PC、Macなどのデバイスの表示画面をワイヤーフリーのコンピューターにミラーリングする機能を提供します。 …Android画面のミラーリングには、互換性のあるAndroidデバイスにMirroring360Senderをインストールする必要があります。
Androidフォンをラップトップにワイヤレスで接続するにはどうすればよいですか?
Wi-Fiホットスポットを介してインターネットを共有する
- ここでは、スマートフォン(AndroidまたはiOS)の設定アプリにアクセスする必要があります。
- [Wi-Fiとネットワーク]オプションをクリックします。
- ホットスポットとテザリングを選択します。
- 次に、Wi-Fiホットスポットを選択し、機能をオンにする必要があります。
- 同じメニューで、ホットスポットの名前とパスワードを確認できます。
-
 ChromebookはまもなくWindows10でデュアルブートできるようになります
ChromebookはまもなくWindows10でデュアルブートできるようになりますChromebookを監視していると、Windows10をChromebookで実行するのがいかに難しいかがわかります。 Chromebookは当然Windowsをサポートしていません。実行するには、あらゆる種類の回避策を実行する必要があります。起動して実行すると、ドライバーの問題によりハードウェアに問題が発生します。 ChromebookにWindowsをインストールするための主なアドバイスは、代わりに安価なノートパソコンを入手することです。 Chromebookは、Windowsベースのオペレーティングシステムが必要な場合に入手するのに理想的な製品ではありません。 ありがたいことに、C
-
 Windows 8/8.1でシステムの復元を無効化または構成する方法
Windows 8/8.1でシステムの復元を無効化または構成する方法MicrosoftはWindowsXPにシステムの復元機能を導入しましたが、それは非常にひどく行われていたため、ほとんどのバックアップを使用してシステムを回復することはできません。 Windows 7および8では、Microsoftはシステムの復元機能の改善に多大な努力を払っており、システムを正常に保つために、すべての人、特に定期的なシステムバックアップを気にしない人にとって実行可能なオプションになりました。 システムの復元ポイントとは 知らない人のために、Windowsシステムの復元はWindows XP / Vista / 7/8 / 8.1のネイティブ機能であり、以前の既知の良好な状態
-
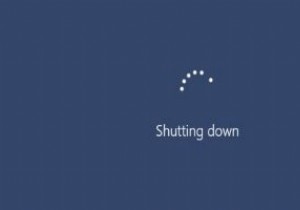 Windowsのシャットダウンを高速化するための便利なヒント
Windowsのシャットダウンを高速化するための便利なヒント今日のコンピューターは適度な速度でシャットダウンできるため、貴重な時間を節約できます。しかし、何らかの理由で、Windowsコンピュータはシャットダウンに独自の時間を費やしています。コンピュータの電源を切ってから離れる習慣がある場合、これは本当にあなたの忍耐力をテストすることができます。 Windows10コンピューターがこのように動作している理由にはさまざまな理由があります。以下は、Windowsのシャットダウンプロセスを高速化するために役立つと思われるヒントです。 バックグラウンドでのサービスの実行を無効にする コンピュータをシャットダウンするときにサービスが稼働している場合は、明らか
